Die GPORTAL Cloud
Im Webinterface bieten wir statt direkten Gameservern, eine Cloud an. In dieser Cloud kann man nach belieben Gameserver von verschiedenen Spielen anlegen.
Was ist die Cloud?
Der Sinn einer Cloud ist, dass man mehrere Gameserver in einer Cloud anlegen kann und auch beliebig wieder löschen kann.
Beispiel für die Verwendung der Cloud
Du besitzt aktuell eine Cloud mit 20 Slots für ein Spiel. Aus dieser kannst Du dann zum Beispiel zwei Server mit jeweils 10 Slots machen, auf denen du je ein anderes Spiel spielen kannst.
WICHTIG Unterschiedliche Spiele setzen eine unterschiedliche Menge an Mindest-Slots voraus, um einen Server nutzen zu können. Für manche sind es nur 4 Slots, aber für viele auch 10 Slots oder selten auch mehr. Bei Spielen, welche beispielsweise 10 Slots voraussetzen, kannst Du entsprechend KEINE Unterteilung in kleinere Slotmengen vornehmen.
Die Server können während der Laufzeit beliebig geändert werden. Dies bedeutet, dass die Server gelöscht, hinzugefügt oder die Anzahl der Slots beliebig variiert werden kann (unter Einhaltung der Mindestmenge an Slots).
WICHTIGEs gibt Spiele, welche von der Gamecloud ausgenommen sind. Dazu gehören beispielsweise Minecraft und Project Zomboid (beide mit RAM-Modell) sowie der Landwirtschafts-Simulator 19 und 22 (beide nutze eine gemeinsame Cloud).
Wie erweitere ich Slots in der Cloud?
- Logge dich in Dein GPORTAL Konto ein
- Klicke auf „Meine Server“
- Klicke auf „Edit Gamecloud“
- Wähle mit dem Schieberegler die gewünschten Slots aus
- Klicke auf „Change“ um die Änderungen zu bestätigen
Wie ändere ich die Laufzeit der Cloud?
- Logge dich in Dein GPORTAL Konto ein
- Klicke auf „Meine Server“
- Klicke auf „Edit Gamecloud“
- Wähle die gewünschte Zeit im Punkt „Period“ aus
- Klicke auf „Change“ um die Änderungen zu bestätigen
Wie reaktiviere ich eine gekündigte Gamecloud?
Solltest Du Dich nach einer Kündigung doch noch einmal umentscheiden, kannst Du eine bereits gekündigte Gamecloud auch wieder aktivieren.
Gehe dazu wie folgt vor:
- Logge Dich in Deinem GPORTAL Account ein
- Klicke links auf „Meine Server“
- Am rechten Rand siehst Du nun „Reaktivieren“ bei einer gekündigten Gamecloud
- Klicke auf „Reaktivieren“ und bestätige die anschließende Meldung mit „Activate“
Ähnliche Artikel

GPORTAL FAQ
Wie finde ich meine Steam-64-ID?

GPORTAL FAQ
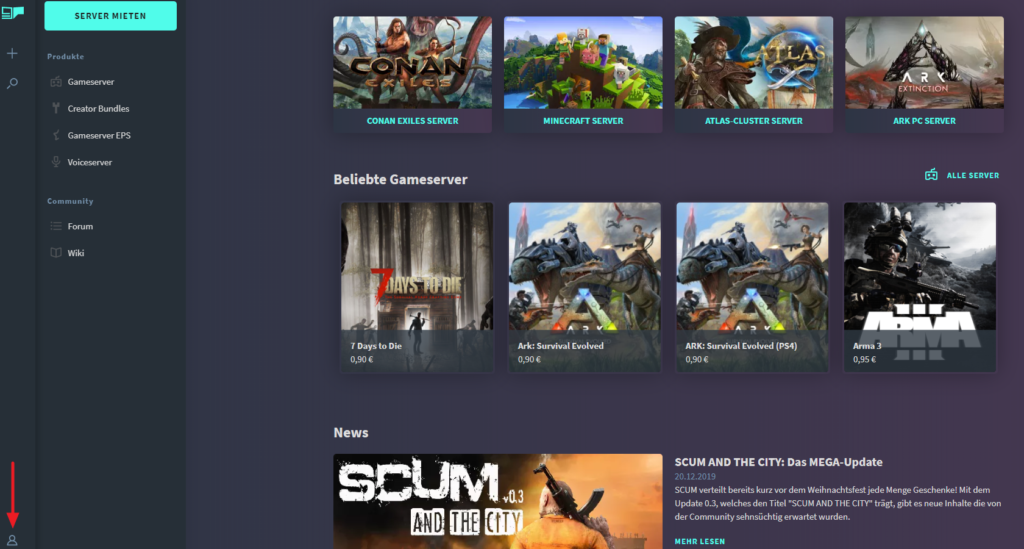
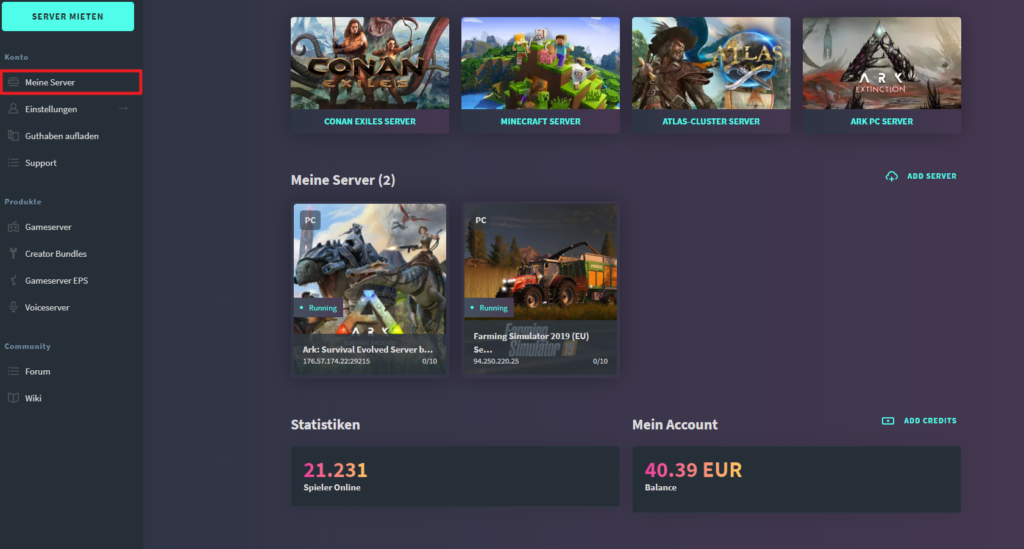
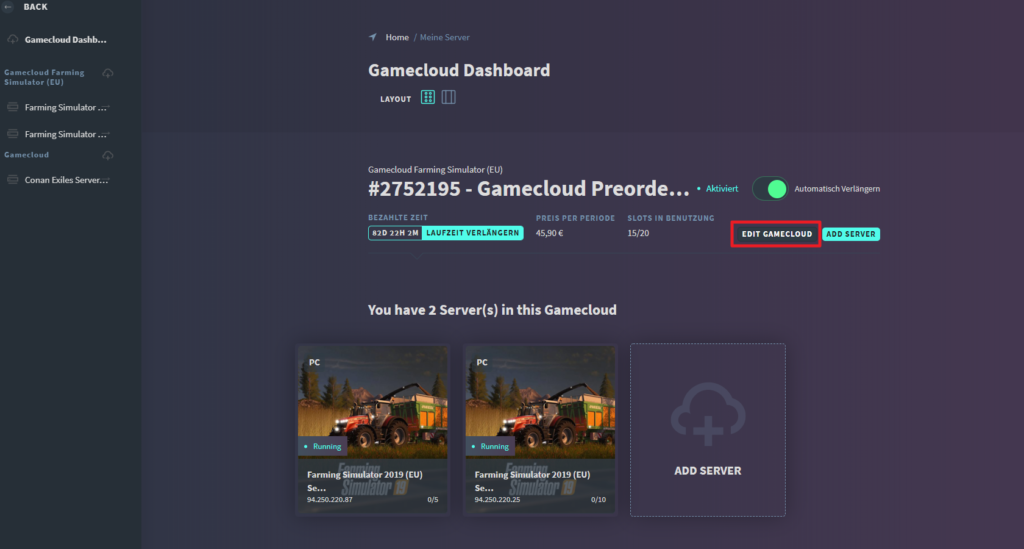
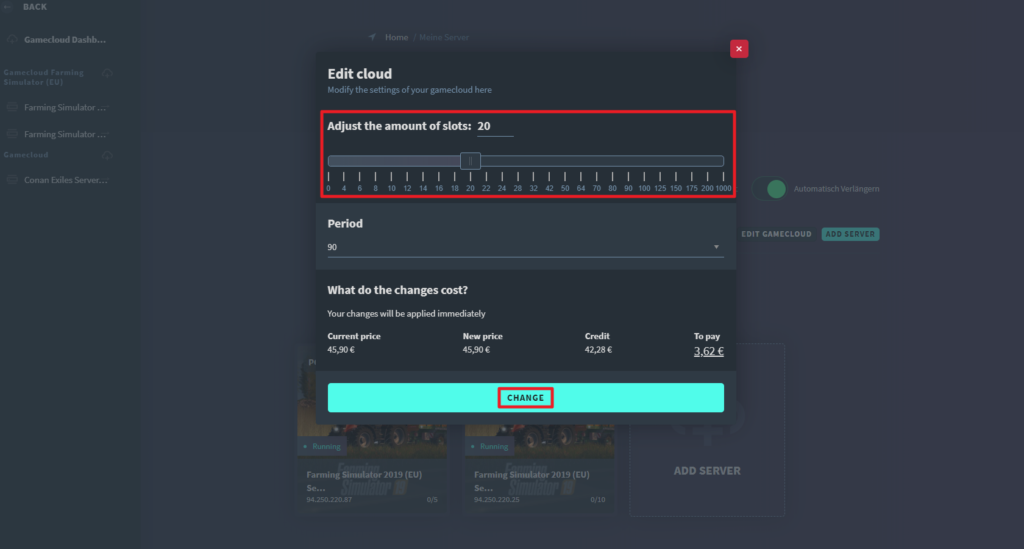
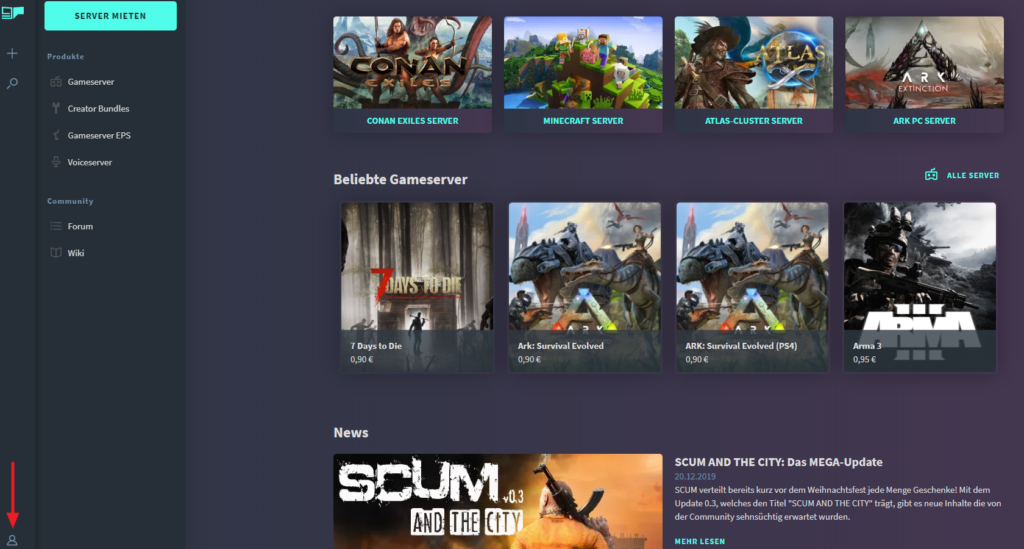
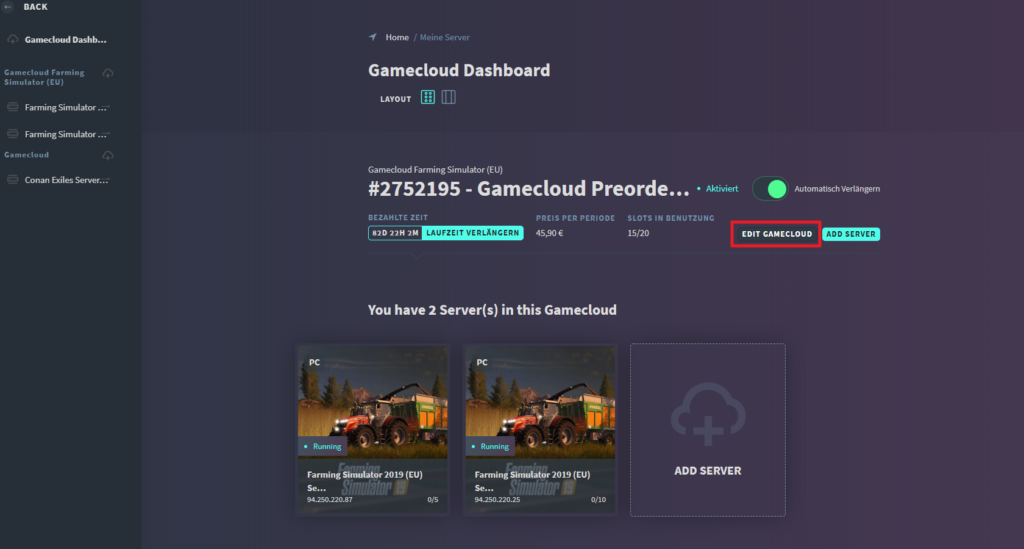
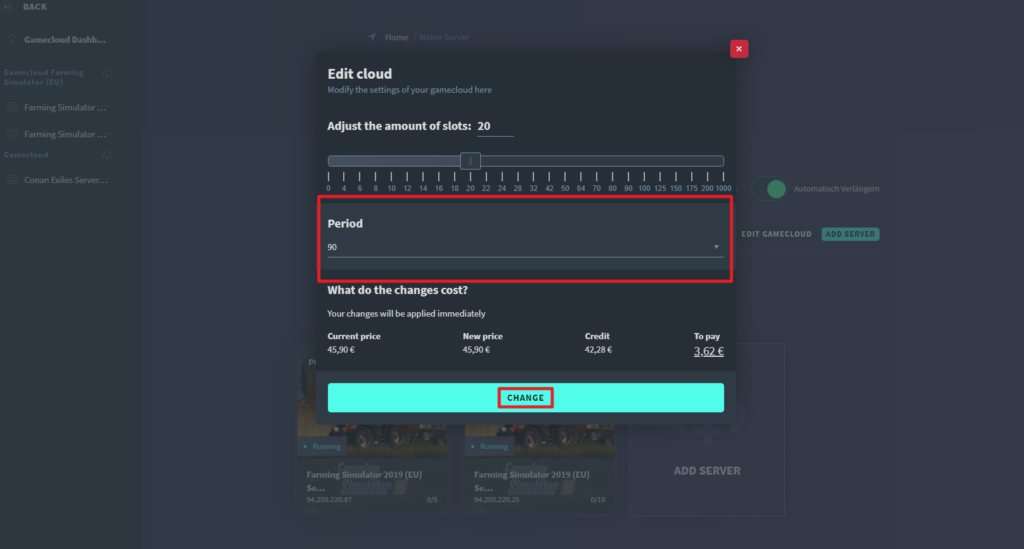

[…] developed by the SpigotMC team. It is primarily used to connect several individual Minecraft servers with each other. If you have trouble imagining what a BungeeCord server does, imagine it as a […]