Terraria
Terraria is a 2D open-world game, with a partially integrated third dimension.
Explore, fight, dig and build. Almost anything is possible in the action-packed adventure game.
Basic server configuration
How do I create a new Terraria character?
To create a new character, do the following:
- Start the game
- Select either single player or multiplayer to open the character selection screen
- Choose “NEW” at the bottom right of the character selection screen
- Select the game mode you want to play (Journey, Classic, Mediumcore or Hardcore)
- Edit the character and give it a name
- Select “Create” and start your adventure
How do I join my Terraria server?
Proceed as follows:
- Start the game
- Click on “Multiplayer”
- Click “Join via IP”
- Select a player / Create a player
- Enter just the IP of your server (without the port) on the first page
- Click “Accept”
- Enter the port
- Accept
- Then enjoy the game!!
Create backup
You can create backups for your GPORTAL server if you want to. You receive free storage space for saving your game play.
Note Please note that backups are not created automatically.
How to create a backup via the web interface:
- Log on to our website
- Click on “My Servers” in the menu on the left
- Select the desired server
- Click on “Backup” in the “Administration” menu on the left
- Click on “Create Backup“
- The server stops for the backup
- After creating the backup, the server restarts automatically
Log in to our website Click on “My Server” in the menu on the left Select the desired server Click on “Backup” in the “Administration” menu on the left Click on “Create Backup” You see the backup in the list below
How do I become an Admin?
ImportantThe following instructions apply to Terraria with the TShock Mod and not the Vanilla version!
- Log on with your GPORTAL account
- Select the server
- Click on “Basic Settings” in the menu on the left
- Make a note of the FTP data
- Connect to the FTP server
- Open the “tshock” sub-directory
- Copy the code from the “setupcode.txt” file
- Start Terraria
- Connect to your server
- Open chat (Default: Enter)
- Enter “/setup CODE” in chat
How do I become a permanent Admin?
To become a permanent Admin on your Terraria server, follow the steps in the “Become an Admin” section.
If you have logged in as an Admin in the game, follow these steps:
- Open chat in the game (Default: Enter)
- Enter the command: “/user add PLAYERNAME PASSWORD superadmin” (no quotation marks)
- Use: “/login PLAYERNAME PASSWORD” in chat to get Admin rights.
Further server configuration
How can I upload/download a game world?
Before proceeding with the following steps, stop your server. Once that is done, go through the steps below:
Upload a game world
- Go to the status page of your Terraria server and you will see the FTP access information
- We suggest that you use FileZilla
- Enter the hostname, username, password and port in FileZilla and click “Quick Connect”
- On the left side are your local files and on the right side are the server files
- Click on “Worlds” on the right side
- Find the same file on your PC (left side) and either right click on it and choose “Download” or just drag it to the other side
- Wait until the download of the world is finished
- Select your world in the basic settings of your server
- Save
- Now start your server and have fun!
Download a game world
- Go to the status page of your Terraria server and you will see the FTP access information
- We suggest that you use FileZilla
- Enter the hostname, username, password and port in FileZilla and click “Quick Connect”
- On the left side are your local files and on the right side are the server files
- Click on “Worlds” on the right side
- Right-click on the “Worlds” folder and download it
- Now start your server again
If you want to upload these world files to your server again at a later time, you will find the instructions directly above.
tModLoader Installation and how to use it
The tModLoader is an easy way to load Terraria modifications (mods) and add them to the game. The installation of said mods is very easy to handle and usually happens via drag & drop function. The effort is therefore low.
How do I install the tModLoader?
You can find tModLoader for free in the Steam catalog. Just click HERE and you will be taken directly to the right page or search for the term in the Steam store.
How do I add mods?
After downloading tModLoader, launch it from your Steam library. Once you are in the main menu, click on “Workshop” and in the next menu “Workshop Hub” click on “Manage Mods”.
Now a folder should open. Normally you can find this folder manually under the following path:
C:\Users\YourName\Documents\My Games\Terraria\ModLoader\Mods
Here you can now add or pack your desired mods. Make sure that a valid mod must always be in the “tmod” format (i.e. the file extension), so that it is recognized as a mod.
After you have done that, you can ignore the folder or close it. Click in the menu of the tModLoader now once on “Back” and then on “Mods”. You will now land in the overview “Mods List”.
You can activate and deactivate mods here. To activate a mod for the first time click on “Reload mods”.
How do I install the mods on my server?
After you have completed all steps in the tModLoader, you have to install the mods on the server side. But this is also done quick and easy.
- First connect to your server via FTP connection
-> We recommend using Filezilla for the FTP connection - Once you are connected to your server, you will see the folders of your PC (local data) on the left side and the data on your server on the right side.
- On the right side search for the mods folder
- When you have found the folder, add the “tmod”-files you have already used before
- Normally a file named “enabled.json” should be already created here as well
-> If this is not the case, then start your server once (and then stop it again)
-> Alternatively you can create the file manually - If the file is there, open it with a right click and the selection “Edit
- In the file you now have to add the name of the mod or mods you want to use
- This should then look something like this:
[
"Modname1",
"Modname2",
"Modname3"
]Note: For each mod you want to use, create a new line. It is also important that you put a comma after each mod. Exception is the last mod, because the list ends here.
Save your entry and then close the FTP connection to your server.
Now start the game and connect to your server with the help of tModLoader. You are ready to go. We wish you a lot of fun!
-
Minecraft Flowers Guide || G-PORTAL Wiki says:Your comment is awaiting moderation. This is a preview; your comment will be visible after it has been approved.
[…] flower pot can hold a high number of plants in general, not just flowers. Fungi, mushrooms and bamboo are just some of the other things you can plant in a pot, making it a lot more versatile than it […]
-
Minecraft Flowers Guide || G-PORTAL Wiki says:Your comment is awaiting moderation. This is a preview; your comment will be visible after it has been approved.
[…] you apply bone meal to a grass block (not soil, sand or stone), grasses and flowers will randomly grow there – […]
-
Minecraft Flowers Guide || G-PORTAL Wiki says:Your comment is awaiting moderation. This is a preview; your comment will be visible after it has been approved.
[…] If you want even more different flowers and landscapes, the Biomes o’ Plenty mod adds a considerable number of both to your […]
-
Minecraft Flowers Guide || G-PORTAL Wiki says:Your comment is awaiting moderation. This is a preview; your comment will be visible after it has been approved.
[…] name, a Minecraft flower pot can hold a high number of plants in general, not just flowers. Fungi, mushrooms and bamboo are just some of the other things you can plant in a pot, making it a lot more versatile […]
-
Minecraft Flowers Guide || G-PORTAL Wiki says:Your comment is awaiting moderation. This is a preview; your comment will be visible after it has been approved.
[…] plains, savannah, taiga […]
-
Dune: Awakening - How do I join my GPORTAL server? - GPORTAL Wiki says:Your comment is awaiting moderation. This is a preview; your comment will be visible after it has been approved.
[…] After you have rented your server, you must select a world, which then essentially determines how the gameplay works. You can find more information about the different worlds HERE. […]
-
Minecraft Sandstone: Build Like the Pharaohs! || GPORTAL Wiki says:Your comment is awaiting moderation. This is a preview; your comment will be visible after it has been approved.
[…] sandstone + 1x fuel = 1x smooth […]
-
Minecraft Sandstone: Build Like the Pharaohs! || GPORTAL Wiki says:Your comment is awaiting moderation. This is a preview; your comment will be visible after it has been approved.
[…] underwater ruins made of sandstone– quickly farmed with underwater breathing and efficiency […]
-
Minecraft Sandstone: Build Like the Pharaohs! || GPORTAL Wiki says:Your comment is awaiting moderation. This is a preview; your comment will be visible after it has been approved.
[…] anyone entering a desert in the game will inevitably stumble across Minecraft sandstone. But the block is much more than a yellowish intermediate stage on the way to quicksand – it is a malleable […]
-
Minecraft Evoker: The Evil Warlock || GPORTAL Wiki says:Your comment is awaiting moderation. This is a preview; your comment will be visible after it has been approved.
[…] addition, up to one emerald, ten experience orbs and, if he appears as a raid captain, the ominous banner can […]
-
Minecraft Evoker: The Evil Warlock || GPORTAL Wiki says:Your comment is awaiting moderation. This is a preview; your comment will be visible after it has been approved.
[…] woodland mansions: There is almost always a single evoker waiting for you in specially created evoker rooms to defend […]
-
Minecraft Pufferfish: Small, round & poisonous || GPORTAL Wiki says:Your comment is awaiting moderation. This is a preview; your comment will be visible after it has been approved.
[…] pufferfish remains a wild sea creature and can’t be tamed like a wolf or bred like cows or axolotls. Nor can it be influenced with food. If you want to keep it, you have to […]
-
Minecraft Pufferfish: Small, round & poisonous || GPORTAL Wiki says:Your comment is awaiting moderation. This is a preview; your comment will be visible after it has been approved.
[…] and warm marine biomes, especially in warm ocean reefs. You can recognize them by the brightly colored corals and the high visibility depth in the water. Pufferfish swim around in small groups, usually […]
-
Minecraft Pufferfish: Small, round & poisonous || GPORTAL Wiki says:Your comment is awaiting moderation. This is a preview; your comment will be visible after it has been approved.
[…] the result is a potion that allows you to breathe underwater for 3 minutes (or 8 minutes when using redstone). This is how you make […]
-
Minecraft Pufferfish: Small, round & poisonous || GPORTAL Wiki says:Your comment is awaiting moderation. This is a preview; your comment will be visible after it has been approved.
[…] There are only two ways to catch pufferfish in the game: with a bucket or with a fishing rod. […]
-
Minecraft Pufferfish: Small, round & poisonous || GPORTAL Wiki says:Your comment is awaiting moderation. This is a preview; your comment will be visible after it has been approved.
[…] spawn exclusively in lukewarm and warm marine biomes, especially in warm ocean reefs. You can recognize them by the brightly colored corals and the high […]
-
Minecraft Vex: A Little Nightmare || GPORTAL Wiki says:Your comment is awaiting moderation. This is a preview; your comment will be visible after it has been approved.
[…] weapons such as swords or tridents are particularly suitable as they allow high strike frequencies and […]
-
Minecraft Vex: A Little Nightmare || GPORTAL Wiki says:Your comment is awaiting moderation. This is a preview; your comment will be visible after it has been approved.
[…] glides through the air, silent yet terrifying: the Minecraft vex is one of the most menacing little mobs in Minecraft – small in body but big in annoyance factor. Anyone who encounters a Minecraft vex […]
-
General information about settings and options on Dune: Awakening servers - GPORTAL Wiki says:Your comment is awaiting moderation. This is a preview; your comment will be visible after it has been approved.
[…] You can find more information about the options and the worlds HERE […]
-
General information on characters, ingame progression and more on Dune: Awakening servers - GPORTAL Wiki says:Your comment is awaiting moderation. This is a preview; your comment will be visible after it has been approved.
[…] You can find all information about the Battlegroups and their functions HERE […]
-
General information on characters, ingame progression and more on Dune: Awakening servers - GPORTAL Wiki says:Your comment is awaiting moderation. This is a preview; your comment will be visible after it has been approved.
[…] we have already mentioned HERE, there is NO possibility to create backups for Dune: Awakening servers. This results in some […]
-
How private servers work for Dune: Awakening - GPORTAL Wiki says:Your comment is awaiting moderation. This is a preview; your comment will be visible after it has been approved.
[…] limited than in other survival games. This is necessary to keep the game fair for all players. In THIS wiki we have a detailed breakdown of the “server variants” (battlegroups) we offer at GPORTAL […]
-
What does GPORTAL offer in regards to private servers for Dune: Awakening? - GPORTAL Wiki says:Your comment is awaiting moderation. This is a preview; your comment will be visible after it has been approved.
[…] to the unique server structure of Dune: Awakening (more information HERE), we at GPORTAL have decided to offer the following […]
-
URL says:Your comment is awaiting moderation. This is a preview; your comment will be visible after it has been approved.
… [Trackback]
[…] Read More here: g-portal.com/wiki/en/game-server-moderation-and-best-practices-for-game-server-admins/ […]
-
Create a Custom JAR in Minecraft 1.20.4 Easily says:Your comment is awaiting moderation. This is a preview; your comment will be visible after it has been approved.
[…] […]
-
▶Minecraft Color Codes: How to Use & More || GPORTAL Wiki says:Your comment is awaiting moderation. This is a preview; your comment will be visible after it has been approved.
[…] from G-Portal, you’re not just coloring your own world – you’re sharing the fun with friends and fellow players too. Let the colors speak – it’s your turn to make Minecraft truly […]
-
▶Minecraft Color Codes: How to Use & More || GPORTAL Wiki says:Your comment is awaiting moderation. This is a preview; your comment will be visible after it has been approved.
[…] codes. With the self-made dyes you can color wool, materials like glass and ceramics, different banners or leather armor, among other […]
-
▶Minecraft Color Codes: How to Use & More || GPORTAL Wiki says:Your comment is awaiting moderation. This is a preview; your comment will be visible after it has been approved.
[…] individual items in the middle of the game to make your house more colorful, make your flock of sheep shine like a rainbow or empty your inventory a bit, the keyword is Minecraft dye. This method works […]
-
▶Minecraft Color Codes: How to Use & More || GPORTAL Wiki says:Your comment is awaiting moderation. This is a preview; your comment will be visible after it has been approved.
[…] the game stands for freedom and customizability: From the play style to the architecture of your buildings to basic game elements, almost everything can be adjusted to your wishes – not least thanks to […]
-
More Space, Less Chaos: The Minecraft Bundle || GPORTAL Wiki says:Your comment is awaiting moderation. This is a preview; your comment will be visible after it has been approved.
[…] craft the Minecraft bundle, all you need is a bit of string and a few rabbits. Just follow the Minecraft bundle […]
-
More Space, Less Chaos: The Minecraft Bundle || GPORTAL Wiki says:Your comment is awaiting moderation. This is a preview; your comment will be visible after it has been approved.
[…] seeds, bones and a few potions. In mods or with texture packs, they are available in bright colors such as red, blue or green, but the beige bag also looks chic in the standard game. Find out what […]
-
Mehr Platz, weniger Chaos: Das Minecraft Bündel || GPORTAL says:Your comment is awaiting moderation. This is a preview; your comment will be visible after it has been approved.
[…] can store all kinds of small items such as flowers, seeds, bones and a few potions. In mods or with texture packs, they are available in bright colors such as red, blue or green, but the beige bag also looks chic […]
-
Mehr Platz, weniger Chaos: Das Minecraft Bündel || GPORTAL says:Your comment is awaiting moderation. This is a preview; your comment will be visible after it has been approved.
[…] in which you can store all kinds of small items such as flowers, seeds, bones and a few potions. In mods or with texture packs, they are available in bright colors such as red, blue or green, but the […]
-
Mehr Platz, weniger Chaos: Das Minecraft Bündel || GPORTAL says:Your comment is awaiting moderation. This is a preview; your comment will be visible after it has been approved.
[…] cord in which you can store all kinds of small items such as flowers, seeds, bones and a few potions. In mods or with texture packs, they are available in bright colors such as red, blue or green, but […]
-
Minecraft Bundle - GPORTAL Wiki says:Your comment is awaiting moderation. This is a preview; your comment will be visible after it has been approved.
[…] du Bündel für bestimmte Kategorien wie ‘magische Items’, ‘Pflanzen und Nahrung’ oder ‘Kampfausrüstung’ nutzen – und dir so dein eigenes Inventar-System […]
-
Minecraft Bundle - GPORTAL Wiki says:Your comment is awaiting moderation. This is a preview; your comment will be visible after it has been approved.
[…] dir einfach einen kleinen Stoffbeutel mit bunter Kordel vor, in dem du allerhand Kleinkram wie Blumen, Samen, Knochen und ein paar Tränke verstauen kannst. In Mods oder mit Texture Packs gibt es sie […]
-
Der Redstone Repeater Guide: Recipes & Tips || GPORTAL Wiki says:Your comment is awaiting moderation. This is a preview; your comment will be visible after it has been approved.
[…] with 3x stone. You can get stone by smelting cobblestone in a furnace or directly mine it with a pickaxe enchanted with silk touch. In the middle row, put 1x redstone dust in the center and a redstone […]
-
Der Redstone Repeater Guide: Recipes & Tips || GPORTAL Wiki says:Your comment is awaiting moderation. This is a preview; your comment will be visible after it has been approved.
[…] the bottom row of the crafting table with 3x stone. You can get stone by smelting cobblestone in a furnace or directly mine it with a pickaxe enchanted with silk touch. In the middle row, put 1x redstone […]
-
Der Redstone Repeater Guide: Recipes & Tips || GPORTAL Wiki says:Your comment is awaiting moderation. This is a preview; your comment will be visible after it has been approved.
[…] the bottom row of the crafting table with 3x stone. You can get stone by smelting cobblestone in a furnace or directly mine it with a pickaxe enchanted with silk touch. In the middle row, put […]
-
Der Redstone Repeater Guide: Recipes & Tips || GPORTAL Wiki says:Your comment is awaiting moderation. This is a preview; your comment will be visible after it has been approved.
[…] If you’re wondering how to make a repeater in Minecraft, here’s the simple recipe: […]
-
Der Redstone Repeater Guide: Recipes & Tips || GPORTAL Wiki says:Your comment is awaiting moderation. This is a preview; your comment will be visible after it has been approved.
[…] guide will explain everything you need to know about the redstone repeater, including how to craft it, how it works and how to use it effectively in your builds. Whether you’re a bloody […]
-
Der Redstone Repeater Guide: Recipes & Tips || GPORTAL Wiki says:Your comment is awaiting moderation. This is a preview; your comment will be visible after it has been approved.
[…] mechanical. From simple hidden doors to complex contraptions like item sorters and automatic farms, redstone components form the backbone of all technical builds. One such component is the redstone repeater. […]
-
Leading the Way with A Minecraft Lead || GPORTAL Wiki says:Your comment is awaiting moderation. This is a preview; your comment will be visible after it has been approved.
[…] horse […]
-
Leading the Way with A Minecraft Lead || GPORTAL Wiki says:Your comment is awaiting moderation. This is a preview; your comment will be visible after it has been approved.
[…] can get leads by looting a few structures, such […]
-
Leading the Way with A Minecraft Lead || GPORTAL Wiki says:Your comment is awaiting moderation. This is a preview; your comment will be visible after it has been approved.
[…] this with an elytra and you’ve got yourself a very effective way to move around mobs, but also villagers over great distances through the air, without having to worry about unnavigable […]
-
Leading the Way with A Minecraft Lead || GPORTAL Wiki says:Your comment is awaiting moderation. This is a preview; your comment will be visible after it has been approved.
[…] there are two ways to get a lead in minecraft. You can either collect it as loot or craft it yourself. Both ways have their advantages. Finding it, you don’t have to collect ingredients. […]
-
Leading the Way with A Minecraft Lead || GPORTAL Wiki says:Your comment is awaiting moderation. This is a preview; your comment will be visible after it has been approved.
[…] wolf […]
-
Leading the Way with A Minecraft Lead || GPORTAL Wiki says:Your comment is awaiting moderation. This is a preview; your comment will be visible after it has been approved.
[…] craft: 4x strings and 1x slimeball […]
-
Leading the Way with A Minecraft Lead || GPORTAL Wiki says:Your comment is awaiting moderation. This is a preview; your comment will be visible after it has been approved.
[…] turtle […]
-
Leading the Way with A Minecraft Lead || GPORTAL Wiki says:Your comment is awaiting moderation. This is a preview; your comment will be visible after it has been approved.
[…] accessible from spiders, the slimeball is a bit more difficult. You will either have to find a swamp, where slimes naturally spawn, or look for slime chunks to get your hands on this […]
-
Leading the Way with A Minecraft Lead || GPORTAL Wiki says:Your comment is awaiting moderation. This is a preview; your comment will be visible after it has been approved.
[…] 4x strings and 1x […]
-
Leading the Way with A Minecraft Lead || GPORTAL Wiki says:Your comment is awaiting moderation. This is a preview; your comment will be visible after it has been approved.
[…] camel […]
-
Leading the Way with A Minecraft Lead || GPORTAL Wiki says:Your comment is awaiting moderation. This is a preview; your comment will be visible after it has been approved.
[…] a whole lot easier. A lead in Minecraft is a handy tool for taming, transporting and organizing mobs. Whether you’re wrangling farm animals, leading llamas or just tidying up your base, a Minecraft […]
-
10 Must-Have Minecraft Mods and how to install them on your GPORTAL server - GamesReviews.com says:Your comment is awaiting moderation. This is a preview; your comment will be visible after it has been approved.
[…] have the same mods installed to prevent compatibility issues. If you want to dive even deeper, here you can find the GPORTAL Tutorial on how to install […]
-
Der Redstone Repeater Guide: Recipes & Tips || GPORTAL Wiki says:Your comment is awaiting moderation. This is a preview; your comment will be visible after it has been approved.
[…] touch. In the middle row, put 1x redstone dust in the center and a redstone torch (crafted from sticks and redstone dust) on either side. Voila, you’ve got your very own Minecraft redstone […]
-
Der Redstone Repeater Guide: Recipes & Tips || GPORTAL Wiki says:Your comment is awaiting moderation. This is a preview; your comment will be visible after it has been approved.
[…] things mechanical. From simple hidden doors to complex contraptions like item sorters and automatic farms, redstone components form the backbone of all technical builds. One such component is the redstone […]
-
Create Your Own Ready to Play FiveM Server | GPORTAL Hosting says:Your comment is awaiting moderation. This is a preview; your comment will be visible after it has been approved.
[…] a full city with police jobs and driving schools, while another offers winding off-road tracks and drift contests. Whatever the theme, the point is the same: less setup, more […]
-
FiveM Servers: 'Mods & Scripts' Mode || Hosted by GPORTAL says:Your comment is awaiting moderation. This is a preview; your comment will be visible after it has been approved.
[…] RPG Worlds: Swap cars for magic! Some servers layer fantasy lore onto GTA V FiveM – enchanted forests in the […]
-
How to Play on FiveM Roleplay Servers || Hosted by GPORTAL says:Your comment is awaiting moderation. This is a preview; your comment will be visible after it has been approved.
[…] server from scratch. Sure it is time-consuming and probably more difficult than just hopping on a ready to play server but you can decide how you want to style your RP world. Afterwards, players will excitedly […]
-
Create Your Own Ready to Play FiveM Server | GPORTAL Hosting says:Your comment is awaiting moderation. This is a preview; your comment will be visible after it has been approved.
[…] a live, breathing world ready for your stories. For example, one popular pack might launch a full city with police jobs and driving schools, while another offers winding off-road tracks and drift […]
-
Your Own FiveM Racing Server Awaits You || Hosted by GPORTAL says:Your comment is awaiting moderation. This is a preview; your comment will be visible after it has been approved.
[…] competition. Players love the freedom to fine-tune vehicles and create wild race events. Custom scripts and mods mean you’re not stuck with stock GTA V races – you get to pick or even build your own tracks, […]
-
FiveM Servers: 'Mods & Scripts' Mode || Hosted by GPORTAL says:Your comment is awaiting moderation. This is a preview; your comment will be visible after it has been approved.
[…] & Racing Arenas: If speed is your thing, join drift and race servers. These mods spawn special race tracks, add realistic drift physics and even automate tournaments. […]
-
How to Play on FiveM Roleplay Servers || Hosted by GPORTAL says:Your comment is awaiting moderation. This is a preview; your comment will be visible after it has been approved.
[…] even beginners can click a few buttons and be online instantly. You don’t need to hunt down each script and mod – the basics come […]
-
Minecraft Mooshroom: Half Mushroom, Half Cow, Fully Ingenious says:Your comment is awaiting moderation. This is a preview; your comment will be visible after it has been approved.
[…] mooshrooms come with a unique mechanic: If you feed them a flower before using a bowl on them, you’ll get a suspicious stew with a status effect depending on […]
-
Minecraft Mooshroom: Half Mushroom, Half Cow, Fully Ingenious says:Your comment is awaiting moderation. This is a preview; your comment will be visible after it has been approved.
[…] mooshroom is one of the most bizarre and unique mobs in the game. This red-and-white or brown cow has mushrooms growing on its back and only appears in one of the rarest biomes in Minecraft: the […]
-
Minecraft Mooshroom: Half Mushroom, Half Cow, Fully Ingenious says:Your comment is awaiting moderation. This is a preview; your comment will be visible after it has been approved.
[…] when attacked and avoid dangers like lava or cliffs. They follow players holding wheat and can be bred using […]
-
Minecraft Mooshroom: Half Mushroom, Half Cow, Fully Ingenious says:Your comment is awaiting moderation. This is a preview; your comment will be visible after it has been approved.
[…] mooshroom is one of the most bizarre and unique mobs in the game. This red-and-white or brown cow has mushrooms growing on its back and only appears in […]
-
The dancing & babbling Minecraft Parrot || GPORTAL Wiki says:Your comment is awaiting moderation. This is a preview; your comment will be visible after it has been approved.
[…] like wolves or polar […]
-
The dancing & babbling Minecraft Parrot || GPORTAL Wiki says:Your comment is awaiting moderation. This is a preview; your comment will be visible after it has been approved.
[…] skeletons […]
-
The dancing & babbling Minecraft Parrot || GPORTAL Wiki says:Your comment is awaiting moderation. This is a preview; your comment will be visible after it has been approved.
[…] zombies […]
-
The dancing & babbling Minecraft Parrot || GPORTAL Wiki says:Your comment is awaiting moderation. This is a preview; your comment will be visible after it has been approved.
[…] only eat seeds such as wheat, pumpkin, melon or beetroot seeds. Other food items that many other animals in the game eat (like bread, […]
-
The dancing & babbling Minecraft Parrot || GPORTAL Wiki says:Your comment is awaiting moderation. This is a preview; your comment will be visible after it has been approved.
[…] tame Minecraft parrots, you need to feed them seeds. Each feeding gives you a 10% chance to tame the […]
-
The dancing & babbling Minecraft Parrot || GPORTAL Wiki says:Your comment is awaiting moderation. This is a preview; your comment will be visible after it has been approved.
[…] parrots come in five different color […]
-
The dancing & babbling Minecraft Parrot || GPORTAL Wiki says:Your comment is awaiting moderation. This is a preview; your comment will be visible after it has been approved.
[…] jungle biome. They often fly around or perch on trees. They don’t spawn in groups and can’t be bred. That is why it can be difficult to find more than one at a time. However, their vibrant appearance […]
-
The dancing & babbling Minecraft Parrot || GPORTAL Wiki says:Your comment is awaiting moderation. This is a preview; your comment will be visible after it has been approved.
[…] parrots are rare creatures that can only be found in the jungle biome. They often fly around or perch on trees. They don’t spawn in groups and can’t be bred. That is […]
-
The dancing & babbling Minecraft Parrot || GPORTAL Wiki says:Your comment is awaiting moderation. This is a preview; your comment will be visible after it has been approved.
[…] When roaming the lush jungles of the game, with a bit of luck, you might spot a Minecraft parrot amidst the dense greenery. This friendly, flying animal brings color and life into the game. Not only does it add an exotic flair, but it also impresses players with its unique abilities. It can dance, sit on your shoulder or mimic the sounds of hostile mobs to warn you. But be careful: It’s not only rare but also sensitive to certain foods! […]
-
The dancing & babbling Minecraft Parrot || GPORTAL Wiki says:Your comment is awaiting moderation. This is a preview; your comment will be visible after it has been approved.
[…] lie on a bed […]
-
The dancing & babbling Minecraft Parrot || GPORTAL Wiki says:Your comment is awaiting moderation. This is a preview; your comment will be visible after it has been approved.
[…] with its unique abilities. It can dance, sit on your shoulder or mimic the sounds of hostile mobs to warn you. But be careful: It’s not only rare but also sensitive to certain […]
-
Redstone Logic – Minecraft Mechanics Lab says:Your comment is awaiting moderation. This is a preview; your comment will be visible after it has been approved.
[…] Minecraft Redstone | GPORTAL Wiki, accessed April 23, 2025, https://www.g-portal.com/wiki/en/minecraft-redstone/ […]
-
Mojang Confirms: Minecraft 2 Is Not Coming says:Your comment is awaiting moderation. This is a preview; your comment will be visible after it has been approved.
[…] Garneij, the executive producer of Minecraft Vanilla, gave a humorous response when IGN visited the studio and spoke about a possible sequel: “Do […]
-
Moo-re Than Just a Mob – The Minecraft Cow || GPORTAL Wiki says:Your comment is awaiting moderation. This is a preview; your comment will be visible after it has been approved.
[…] and milk for your farm. Obtaining wheat is also quite easy, as you can find it in villages or farm it yourself for a more continuous supply. This makes cows an excellent choice for both beginner and […]
-
Moo-re Than Just a Mob – The Minecraft Cow || GPORTAL Wiki says:Your comment is awaiting moderation. This is a preview; your comment will be visible after it has been approved.
[…] can also use leather to craft paintings to decorate your house or make some bundles, which are very useful to increase your inventory […]
-
Moo-re Than Just a Mob – The Minecraft Cow || GPORTAL Wiki says:Your comment is awaiting moderation. This is a preview; your comment will be visible after it has been approved.
[…] years. Often found roaming grassy biomes, the checkered animals provide a range of resources from food to crafting materials. Whether you’re after steak to restore hunger, leather for crafting books […]
-
Moo-re Than Just a Mob – The Minecraft Cow || GPORTAL Wiki says:Your comment is awaiting moderation. This is a preview; your comment will be visible after it has been approved.
[…] can’t be tamed in Minecraft. Unlike wolves or cats, which can be made loyal companions through taming, cows remain […]
-
Moo-re Than Just a Mob – The Minecraft Cow || GPORTAL Wiki says:Your comment is awaiting moderation. This is a preview; your comment will be visible after it has been approved.
[…] more important for enchanting. Leather is needed to craft books, which in turn are required for an enchantment table. You’ll need even more books to surround your enchantment table with bookshelves, in order to be […]
-
Moo-re Than Just a Mob – The Minecraft Cow || GPORTAL Wiki says:Your comment is awaiting moderation. This is a preview; your comment will be visible after it has been approved.
[…] of the game’s first animals and have been around for over 15 years. Often found roaming grassy biomes, the checkered animals provide a range of resources from food to crafting materials. Whether […]
-
Minecraft AI: Artificial Intelligence Is a Game-Changer | GPORTAL says:Your comment is awaiting moderation. This is a preview; your comment will be visible after it has been approved.
[…] that require deep game knowledge. For example, it is able to achieve tasks such as finding iron or diamonds, which is already far more complicated than knocking down a tree, but the AI agent is still far […]
-
Minecraft AI: Artificial Intelligence Is a Game-Changer | GPORTAL says:Your comment is awaiting moderation. This is a preview; your comment will be visible after it has been approved.
[…] tasks that require deep game knowledge. For example, it is able to achieve tasks such as finding iron or diamonds, which is already far more complicated than knocking down a tree, but the AI agent is […]
-
Minecraft Amethyst – Location, Mining & More || GPORTAL Wiki says:Your comment is awaiting moderation. This is a preview; your comment will be visible after it has been approved.
[…] and budding amethyst is one of them. Even with silk touch you can’t mine it or move it with a piston. Budding amethyst blocks are unique because they are the only blocks where new amethyst buds can […]
-
Minecraft Amethyst – Location, Mining & More || GPORTAL Wiki says:Your comment is awaiting moderation. This is a preview; your comment will be visible after it has been approved.
[…] before maturing into an amethyst cluster. Fully grown amethyst clusters can be harvested with a pickaxe enchanted with silk touch. If mined without silk touch, they drop amethyst shards, which are used […]
-
Minecraft Amethyst – Location, Mining & More || GPORTAL Wiki says:Your comment is awaiting moderation. This is a preview; your comment will be visible after it has been approved.
[…] An iron pickaxe or better (diamond, netherite) with silk […]
-
Minecraft Amethyst – Location, Mining & More || GPORTAL Wiki says:Your comment is awaiting moderation. This is a preview; your comment will be visible after it has been approved.
[…] amethysts are blocks that generate naturally in amethyst geodes and cannot be mined or moved. They serve as the growth […]
-
All about Minecraft Buildings || GPORTAL Wiki says:Your comment is awaiting moderation. This is a preview; your comment will be visible after it has been approved.
[…] world. And if you want even more possible buildings in your Minecraft game, you can always use mods to give your world even more flavor. But whatever you decide to do, you can always count on a […]
-
All about Minecraft Buildings || GPORTAL Wiki says:Your comment is awaiting moderation. This is a preview; your comment will be visible after it has been approved.
[…] dimension, you won’t get rid of Minecraft buildings. Even in the Nether, structures pop up like mushrooms. Once you cross the fiery lakes of the Nether using some lava striders, you can find some […]
-
All about Minecraft Buildings || GPORTAL Wiki says:Your comment is awaiting moderation. This is a preview; your comment will be visible after it has been approved.
[…] food […]
-
All about Minecraft Buildings || GPORTAL Wiki says:Your comment is awaiting moderation. This is a preview; your comment will be visible after it has been approved.
[…] As many other things in the desert biome, it consists of sandstone, as well as some blocks of terracotta and TNT. Inside, there are four chests you can loot. But be careful not to set off the TNT that has […]
-
All about Minecraft Buildings || GPORTAL Wiki says:Your comment is awaiting moderation. This is a preview; your comment will be visible after it has been approved.
[…] kinds of mobs to spawn. However, there are also various rooms containing valuable goods, including libraries and […]
-
All about Minecraft Buildings || GPORTAL Wiki says:Your comment is awaiting moderation. This is a preview; your comment will be visible after it has been approved.
[…] structure nonetheless. It consists of a chest buried at a beach, which you can find with a map that leads to it (or by digging up sand blocks at every beach you can get your hands on). While […]
-
All about Minecraft Buildings || GPORTAL Wiki says:Your comment is awaiting moderation. This is a preview; your comment will be visible after it has been approved.
[…] If you go on such a mission, don’t forget to bring some torches with you as well as some spare charcoal. Since it is dark underground, the likelihood of mobs spawning is really high. Make sure you bring […]
-
♦ Minecraft Villager ♦ Professions & more | GPORTAL Wiki says:Your comment is awaiting moderation. This is a preview; your comment will be visible after it has been approved.
[…] the village was not Robin Hood, but the nice fletcher next door. All day long he makes (enchanted) bows and crossbows, or tipped arrows, at his fletching table. So it starts with a few wooden boards and […]
-
♦ Minecraft Villager ♦ Professions & more | GPORTAL Wiki says:Your comment is awaiting moderation. This is a preview; your comment will be visible after it has been approved.
[…] Stonecutter […]
-
How to Craft a Bed in Minecraft says:Your comment is awaiting moderation. This is a preview; your comment will be visible after it has been approved.
[…] beds offer unique gameplay advantages. Players can skip nighttime and reset the weather cycle6. This rest feature helps avoid dangerous nighttime mobs and keeps the […]
-
Moo-re Than Just a Mob – The Minecraft Cow || GPORTAL Wiki says:Your comment is awaiting moderation. This is a preview; your comment will be visible after it has been approved.
[…] When clicking on a cow with an empty bucket, the bucket is filled with milk. A bucket of milk can be used for crafting a cake, which makes a lovely gift for your server buddies. But it has an even more important usage: If you ever find yourself under the influence of an effect you’d prefer to get rid of quickly, simply drink a bucket of milk, as it will clear all status effects from the player, negative as well as positive. For example, if you encounter a witch on a nightly expedition and get hit with a poisonous potion, find a nearby cow to rid yourself of it to not make an easy midnight snack for some lurking zombies. […]
-
Moo-re Than Just a Mob – The Minecraft Cow || GPORTAL Wiki says:Your comment is awaiting moderation. This is a preview; your comment will be visible after it has been approved.
[…] cow drops raw beef. While you can eat it raw, it’s much more recommended to cook it in a furnace, smoker or over a campfire to turn it into a steak. One steak restores 4 hunger bars, which make it one of […]
-
Moo-re Than Just a Mob – The Minecraft Cow || GPORTAL Wiki says:Your comment is awaiting moderation. This is a preview; your comment will be visible after it has been approved.
[…] cows are one of the game’s most versatile and beloved mobs. They were one of the game’s first animals and have been around for over 15 years. Often found […]
-
The ultimate Minecraft Server Guide || GPORTAL Wiki says:Your comment is awaiting moderation. This is a preview; your comment will be visible after it has been approved.
[…] a backup of your […]
-
🎵Minecraft Note Block: Music, Redstone & Tips || GPORTAL says:Your comment is awaiting moderation. This is a preview; your comment will be visible after it has been approved.
[…] wool […]
-
🎵Minecraft Note Block: Music, Redstone & Tips || GPORTAL says:Your comment is awaiting moderation. This is a preview; your comment will be visible after it has been approved.
[…] craft it yourself. Minecraft note blocks can be found in ancient cities and can be mined with any pickaxe. Breaking the block by hand or with any other tool will also drop it, but will take significantly […]
-
🎵Minecraft Note Block: Music, Redstone & Tips || GPORTAL says:Your comment is awaiting moderation. This is a preview; your comment will be visible after it has been approved.
[…] pumpkin […]
-
🎵Minecraft Note Block: Music, Redstone & Tips || GPORTAL says:Your comment is awaiting moderation. This is a preview; your comment will be visible after it has been approved.
[…] can either find a note block in your world or craft it yourself. Minecraft note blocks can be found in ancient cities and can be mined with any […]
-
Read All about Minecraft Mobs || GPORTAL Wiki says:Your comment is awaiting moderation. This is a preview; your comment will be visible after it has been approved.
[…] endermite, evoker, ghast, hoglin, husk, magma cube, piglin brute, pillager, ravager, shulker, silverfish, skeleton, slime, spider jockey, stray, vindicator, warden, witch, wither skeleton, zoglin, zombie, […]
-
Read All about Minecraft Mobs || GPORTAL Wiki says:Your comment is awaiting moderation. This is a preview; your comment will be visible after it has been approved.
[…] bat, camel, cat, chicken, cow, donkey, fox, frog, horse, mooshroom, mule, ocelot, parrot, pig, rabbit, sheep, sniffer, […]
-
Read All about Minecraft Mobs || GPORTAL Wiki says:Your comment is awaiting moderation. This is a preview; your comment will be visible after it has been approved.
[…] cave spider, goat, llama, panda, polar bear, spider, […]
-
Read All about Minecraft Mobs || GPORTAL Wiki says:Your comment is awaiting moderation. This is a preview; your comment will be visible after it has been approved.
[…] may hold weapons, e.g. swords […]
-
Read All about Minecraft Mobs || GPORTAL Wiki says:Your comment is awaiting moderation. This is a preview; your comment will be visible after it has been approved.
[…] skeleton, slime, spider jockey, stray, vindicator, warden, witch, wither skeleton, zoglin, zombie, zombie […]
-
Read All about Minecraft Mobs || GPORTAL Wiki says:Your comment is awaiting moderation. This is a preview; your comment will be visible after it has been approved.
[…] cod, glow squid, pufferfish, salmon, squid, tadpole, tropical […]
-
Read All about Minecraft Mobs || GPORTAL Wiki says:Your comment is awaiting moderation. This is a preview; your comment will be visible after it has been approved.
[…] breedable or unbreedable […]
-
Game server moderation and best practices for game server admins - GPORTAL Wiki says:Your comment is awaiting moderation. This is a preview; your comment will be visible after it has been approved.
[…] Become and adminActivate the consoleAdmin commandsHow to ban a player?Create a backup […]
-
Game server moderation and best practices for game server admins - GPORTAL Wiki says:Your comment is awaiting moderation. This is a preview; your comment will be visible after it has been approved.
[…] Become an adminAdmin commandsCreate a backup […]
-
Game server moderation and best practices for game server admins - GPORTAL Wiki says:Your comment is awaiting moderation. This is a preview; your comment will be visible after it has been approved.
[…] client logs (chat histories)Admin commandsCreate a whitelistCreate a […]
-
Game server moderation and best practices for game server admins - GPORTAL Wiki says:Your comment is awaiting moderation. This is a preview; your comment will be visible after it has been approved.
[…] an adminActivate admin commandsAdmin commandsHow to ban a player?Create a […]
-
Game server moderation and best practices for game server admins - GPORTAL Wiki says:Your comment is awaiting moderation. This is a preview; your comment will be visible after it has been approved.
[…] a player? (RUST CE)Create a whitelist (RUST) / Create a whitelist (RUST CE)Create a backup (RUST) / Create a backup (RUST CE)Name a moderator (RUST […]
-
Game server moderation and best practices for game server admins - GPORTAL Wiki says:Your comment is awaiting moderation. This is a preview; your comment will be visible after it has been approved.
[…] client logs (chat histories)Admin commandsCreate a whitelistCreate a […]
-
Game server moderation and best practices for game server admins - GPORTAL Wiki says:Your comment is awaiting moderation. This is a preview; your comment will be visible after it has been approved.
[…] Become an adminCreate broadcast messagesCreate a whitelistCreate a backupCommon ARK server issues […]
-
Game server moderation and best practices for game server admins - GPORTAL Wiki says:Your comment is awaiting moderation. This is a preview; your comment will be visible after it has been approved.
[…] + RUST CE)How to ban a player? (RUST) / How to ban a player? (RUST CE)Create a whitelist (RUST) / Create a whitelist (RUST CE)Create a backup (RUST) / Create a backup (RUST CE)Name a moderator (RUST […]
-
Game server moderation and best practices for game server admins - GPORTAL Wiki says:Your comment is awaiting moderation. This is a preview; your comment will be visible after it has been approved.
[…] View client logs (chat histories)Admin commandsCreate a whitelistCreate a backup […]
-
How to Install and Use Minecraft Plugins || GPORTAL Wiki says:Your comment is awaiting moderation. This is a preview; your comment will be visible after it has been approved.
[…] differently. While mods can add entirely new features, including custom biomes, items and mobs, plugins work within the existing Minecraft framework. This means they can’t add completely […]
-
How to Install and Use Minecraft Plugins || GPORTAL Wiki says:Your comment is awaiting moderation. This is a preview; your comment will be visible after it has been approved.
[…] they work fundamentally differently. While mods can add entirely new features, including custom biomes, items and mobs, plugins work within the existing Minecraft framework. This means they can’t […]
-
How to Install and Use Minecraft Plugins || GPORTAL Wiki says:Your comment is awaiting moderation. This is a preview; your comment will be visible after it has been approved.
[…] the minecraft-server.jar file. The most popular mods of this type are Bukkit, Spigot, Paper and Sponge. With each of them you can use different plugins to enhance your gameplay. In this Minecraft plugin […]
-
Minecraft Snapshots: Play New Updates Before Anyone Else! says:Your comment is awaiting moderation. This is a preview; your comment will be visible after it has been approved.
[…] may take some time to develop, players might get bored in the meantime. While some use mods or texture packs to individualize their world and make it more exciting than Vanilla Minecraft, others wait […]
-
Minecraft Snapshots: Play New Updates Before Anyone Else! says:Your comment is awaiting moderation. This is a preview; your comment will be visible after it has been approved.
[…] updates may take some time to develop, players might get bored in the meantime. While some use mods or texture packs to individualize their world and make it more exciting than Vanilla Minecraft, […]
-
🌲Explore the Minecraft Taiga Biome ►GPORTAL Wiki says:Your comment is awaiting moderation. This is a preview; your comment will be visible after it has been approved.
[…] Just like its vegetation, the structures you can find in the Minecraft taiga biome are also rather sparse. If you’re looking for a challenging fight, you can find pillager outposts to conquer, which may reward you with loot from the chests and if you’re lucky, you can also get a hold on the rare allay. While the massive towers are relatively hard to overlook due to their towering (pun intended) height, a bit more hidden in the ground you can find trail ruins. Bring a brush to excavate hidden treasures such as pottery shards or smithing templates. […]
-
🌲Explore the Minecraft Taiga Biome ►GPORTAL Wiki says:Your comment is awaiting moderation. This is a preview; your comment will be visible after it has been approved.
[…] cold variants of farm animals have been spotted in taiga biomes. These include cold chickens, cold pigs and cold cows, which may hint at future biome-specific passive […]
-
🌲Explore the Minecraft Taiga Biome ►GPORTAL Wiki says:Your comment is awaiting moderation. This is a preview; your comment will be visible after it has been approved.
[…] wildlife. Its humid yet chilly climate fosters a rich ecosystem with diverse plant life, towering trees and a variety of passive and neutral mobs. The taiga Minecraft biome comes in multiple variants, […]
-
🌲Explore the Minecraft Taiga Biome ►GPORTAL Wiki says:Your comment is awaiting moderation. This is a preview; your comment will be visible after it has been approved.
[…] taiga biome are also rather sparse. If you’re looking for a challenging fight, you can find pillager outposts to conquer, which may reward you with loot from the chests and if you’re lucky, you can also get […]
-
🌲Explore the Minecraft Taiga Biome ►GPORTAL Wiki says:Your comment is awaiting moderation. This is a preview; your comment will be visible after it has been approved.
[…] mobs carry random items in their mouths and will run from players unless ‘tamed’ through breeding with the sweet […]
-
🌲Explore the Minecraft Taiga Biome ►GPORTAL Wiki says:Your comment is awaiting moderation. This is a preview; your comment will be visible after it has been approved.
[…] Minecraft taiga biome is a vast, cold forest filled with spruce trees, ferns and unique wildlife. Its humid yet chilly […]
-
Pig-tacular Adventures With Minecraft Pigs || G-Portal Wiki says:Your comment is awaiting moderation. This is a preview; your comment will be visible after it has been approved.
[…] they’re not immune to fire, even though they call the Nether their home. A fire resistance potion can save you, but be cautious not to grant them the same effect […]
-
Pig-tacular Adventures With Minecraft Pigs || G-Portal Wiki says:Your comment is awaiting moderation. This is a preview; your comment will be visible after it has been approved.
[…] Place a hopper connected to each chest in the gap between the chest and the wall, ensuring the hoppers are linked to the chest. Then cover both hoppers with a slab. […]
-
Pig-tacular Adventures With Minecraft Pigs || G-Portal Wiki says:Your comment is awaiting moderation. This is a preview; your comment will be visible after it has been approved.
[…] you can’t tame Minecraft pigs like cats or wolves, you can feed them, which feels somewhat like taming. Since they don’t run away from you – […]
-
Pig-tacular Adventures With Minecraft Pigs || G-Portal Wiki says:Your comment is awaiting moderation. This is a preview; your comment will be visible after it has been approved.
[…] pigs are mobs in the game that appear both in the overworld and as piglins or hoglins in the Nether. In the […]
-
The Ore You'll Adore: Minecraft Nether Quartz || GPORTAL Wiki says:Your comment is awaiting moderation. This is a preview; your comment will be visible after it has been approved.
[…] front of it (for example if a block is placed or broken), which can be utilized for automated crop farms, among other redstone […]
-
The Ore You'll Adore: Minecraft Nether Quartz || GPORTAL Wiki says:Your comment is awaiting moderation. This is a preview; your comment will be visible after it has been approved.
[…] quartz can also be used in a smithing table to color your armor in a shiny white […]
-
The Ore You'll Adore: Minecraft Nether Quartz || GPORTAL Wiki says:Your comment is awaiting moderation. This is a preview; your comment will be visible after it has been approved.
[…] as it is beautiful. Whether you’re building elegant structures or diving into advanced redstone circuits, Nether quartz is a material worth looking […]
-
Flipping Out over the Minecraft Dolphin 🐬 || GPORTAL Wiki says:Your comment is awaiting moderation. This is a preview; your comment will be visible after it has been approved.
[…] to the nearest buried treasure, shipwreck or underwater ruin. That is also as close as you get to taming them. So, in some way the answer to the question ‘Can you tame dolphins in Minecraft?’ is […]
-
Flipping Out over the Minecraft Dolphin 🐬 || GPORTAL Wiki says:Your comment is awaiting moderation. This is a preview; your comment will be visible after it has been approved.
[…] Minecraft dolphin is among the most fascinating and dynamic mobs in Minecraft. Known for its playful nature and helpful abilities, this aquatic mob adds life and […]
-
Elite Luxury Companion Services in Germany says:Your comment is awaiting moderation. This is a preview; your comment will be visible after it has been approved.
[…] An intellectual companion makes time together more rewarding. They talk about various topics, bringing their education and experiences into the conversation. In “Sons of the Forest,” companions like Kelvin help players, showing the importance of smart partners in life3. […]
-
Homepage says:Your comment is awaiting moderation. This is a preview; your comment will be visible after it has been approved.
… [Trackback]
[…] There you will find 70628 more Infos: g-portal.com/wiki/en/minecraft-server-guide/ […]
-
How To Make Netherite Tools: 9 Ultimate Minecraft Tips says:Your comment is awaiting moderation. This is a preview; your comment will be visible after it has been approved.
[…] netherite can be tough for beginners. This section tackles common myths and shares tips on netherite tools guide […]
-
How To Make Netherite Armor: 9 Essential Minecraft Tips says:Your comment is awaiting moderation. This is a preview; your comment will be visible after it has been approved.
[…] is not knowing what you need. Players think they can make Netherite armor from scratch. But, Netherite upgrades need diamond armor and […]
-
Mastering Minecraft Circles: Create Perfect Round Structures says:Your comment is awaiting moderation. This is a preview; your comment will be visible after it has been approved.
[…] a game where everything is built from cubes, the idea of crafting a perfect circle may seem almost absurd. Yet, through careful block […]
-
Minecraft Ocelot: Train Your Wild Companion || GPORTAL Wiki says:Your comment is awaiting moderation. This is a preview; your comment will be visible after it has been approved.
[…] out for their agility. They are one of the few creatures that can sprint, alongside mobs like cats, villagers, and iron golems. Like their real-life counterparts, ocelots always land gracefully on their feet […]
-
Minecraft Ocelot: Train Your Wild Companion || GPORTAL Wiki says:Your comment is awaiting moderation. This is a preview; your comment will be visible after it has been approved.
[…] in the standard jungle biome and are absent from bamboo and sparse jungles. They will not appear in peaceful mode, making them slightly rarer for players in survival-focused […]
-
Minecraft Ocelot - GPORTAL Wiki says:Your comment is awaiting moderation. This is a preview; your comment will be visible after it has been approved.
[…] ocelot is a passive mob native to Minecraft’s lush jungle biomes. Known for their swift movements and shy behaviour, these creatures add life to the dense greenery. […]
-
Aloft - Overview of admin commands - GPORTAL Wiki says:Your comment is awaiting moderation. This is a preview; your comment will be visible after it has been approved.
[…] a server admin, you can open the console during the game by pressing F1 and then entering one of the following […]
-
All That Glitters Is Gold: Minecraft Piglins || GPORTAL Wiki says:Your comment is awaiting moderation. This is a preview; your comment will be visible after it has been approved.
[…] to villagers, piglins can open wooden doors and subsequently move through them. So don’t try to hide from them behind […]
-
All That Glitters Is Gold: Minecraft Piglins || GPORTAL Wiki says:Your comment is awaiting moderation. This is a preview; your comment will be visible after it has been approved.
[…] be careful mining any gold ores and blocks or opening chests around the Minecraft piglins, as that will also make them turn their attention towards you! If […]
-
All That Glitters Is Gold: Minecraft Piglins || GPORTAL Wiki says:Your comment is awaiting moderation. This is a preview; your comment will be visible after it has been approved.
[…] attacks when provoked. Be careful when approaching them, as they often appear with a crossbow or sword! Minecraft piglins don’t just attack players, but also their Nether arch-enemies: wither […]
-
100% Delicious God Apple Minecraft Dessert Recipe says:Your comment is awaiting moderation. This is a preview; your comment will be visible after it has been approved.
[…] All about Minecraft Buildings || GPORTAL Wiki – https://www.g-portal.com/wiki/en/minecraft-building/ […]
-
Leading the Way with A Minecraft Lead || GPORTAL Wiki says:Your comment is awaiting moderation. This is a preview; your comment will be visible after it has been approved.
[…] is one of the harder ones to craft due to its ingredients. While string is easily accessible from spiders, the slimeball is a bit more difficult. You will either have to find a swamp, where slimes […]
-
Leading the Way with A Minecraft Lead || GPORTAL Wiki says:Your comment is awaiting moderation. This is a preview; your comment will be visible after it has been approved.
[…] is an item that can make that task a whole lot easier. A lead in Minecraft is a handy tool for taming, transporting and organizing mobs. Whether you’re wrangling farm animals, leading llamas or just […]
-
More than Just a Minecraft Carpet || GPORTAL Wiki says:Your comment is awaiting moderation. This is a preview; your comment will be visible after it has been approved.
[…] mobs from spawning: Carpets prevent mobs from spawning, so you can protect certain areas of your base from […]
-
More than Just a Minecraft Carpet || GPORTAL Wiki says:Your comment is awaiting moderation. This is a preview; your comment will be visible after it has been approved.
[…] Minecraft carpet can be placed on almost any block, including glass, steps and even other carpets. It does not take up the full block height, which […]
-
More than Just a Minecraft Carpet || GPORTAL Wiki says:Your comment is awaiting moderation. This is a preview; your comment will be visible after it has been approved.
[…] available in 16 different colors […]
-
Discover the Underwater World of Minecraft Corals ➤GPORTAL says:Your comment is awaiting moderation. This is a preview; your comment will be visible after it has been approved.
[…] corals are found exclusively in warm ocean biomes. You can recognise this biome by its clear, turquoise water, sandy bottoms and a variety of […]
-
Discover the Underwater World of Minecraft Corals ➤GPORTAL says:Your comment is awaiting moderation. This is a preview; your comment will be visible after it has been approved.
[…] can be propagated with bone meal […]
-
More than Just a Minecraft Carpet || GPORTAL Wiki says:Your comment is awaiting moderation. This is a preview; your comment will be visible after it has been approved.
[…] wool you need from sheep by shearing or killing them. Alternatively, you can also produce it from string, although sheep remain the most efficient […]
-
More than Just a Minecraft Carpet || GPORTAL Wiki says:Your comment is awaiting moderation. This is a preview; your comment will be visible after it has been approved.
[…] can get the wool you need from sheep by shearing or killing them. Alternatively, you can also produce it from string, although sheep remain the most […]
-
More than Just a Minecraft Carpet || GPORTAL Wiki says:Your comment is awaiting moderation. This is a preview; your comment will be visible after it has been approved.
[…] can get the wool you need from sheep by shearing or killing them. Alternatively, you can also produce it from string, although sheep […]
-
More than Just a Minecraft Carpet || GPORTAL Wiki says:Your comment is awaiting moderation. This is a preview; your comment will be visible after it has been approved.
[…] crafting: wool […]
-
Mehr als nur ein Minecraft Teppich || GPORTAL Wiki says:Your comment is awaiting moderation. This is a preview; your comment will be visible after it has been approved.
[…] in 16 verschiedenen Farben […]
-
Customize Your Avatar: Add a Skin to Minecraft Education says:Your comment is awaiting moderation. This is a preview; your comment will be visible after it has been approved.
[…] More options are now available with nine new default skins in the Bedrock beta version 1.19.5010. This freedom lets players represent themselves truly in the […]
-
Using Pack Animals to Transport Ore in Ancient Mining Economies - Treasure Trove HQ says:Your comment is awaiting moderation. This is a preview; your comment will be visible after it has been approved.
[…] Minecraft Ore Distribution | G-PORTAL Wiki […]
-
How to Use a Piston in Minecraft: Beginner's Guide says:Your comment is awaiting moderation. This is a preview; your comment will be visible after it has been approved.
[…] Create stunning Hidden Entrances using pistons for secret doors and passages. Sticky pistons help craft intricate mechanisms that blend with your builds7. […]
-
Craft Your Own Minecraft Book: A Simple How-to says:Your comment is awaiting moderation. This is a preview; your comment will be visible after it has been approved.
[…] tip: Enhance your Minecraft enchanting table with obsidian and diamonds5. These materials can transform a simple book into a powerful […]
-
Your own Minecraft Furnace || GPORTAL Wiki says:Your comment is awaiting moderation. This is a preview; your comment will be visible after it has been approved.
[…] baked potato […]
-
Your own Minecraft Furnace || GPORTAL Wiki says:Your comment is awaiting moderation. This is a preview; your comment will be visible after it has been approved.
[…] block or item that is primarily made of wood (e.g. boats, bamboo, […]
-
Your own Minecraft Furnace || GPORTAL Wiki says:Your comment is awaiting moderation. This is a preview; your comment will be visible after it has been approved.
[…] furnace lets you do basic smelting and has the added benefit of working with both ores and food. Thus, it serves as a versatile tool for smelting ores, cooking food and processing various […]
-
How to Make a Nether Portal || GPORTAL Wiki says:Your comment is awaiting moderation. This is a preview; your comment will be visible after it has been approved.
[…] can include crafting potions of fire resistance, good armor and strong weapons, possibly enchanted ones. And of course, going into the Nether together makes the whole thing less scary. Therefore, […]
-
How to Make a Nether Portal || GPORTAL Wiki says:Your comment is awaiting moderation. This is a preview; your comment will be visible after it has been approved.
[…] is done, you need to ignite it somehow. You can use flint & steel, a fire charge or a burning sword or arrow; the exact fire source is not that important. This will activate the portal, opening the […]
-
How to Make a Nether Portal || GPORTAL Wiki says:Your comment is awaiting moderation. This is a preview; your comment will be visible after it has been approved.
[…] how much space lies in the Nether, waiting to be uncovered. But if you want to enter into this fiery realm, you need to use a Minecraft Nether portal and crafting it can seem daunting at first. […]
-
How to Make a Nether Portal || GPORTAL Wiki says:Your comment is awaiting moderation. This is a preview; your comment will be visible after it has been approved.
[…] not ready for the Nether. While the overworld can be threatening, especially at night, where the skeletons and zombies appear, it is a walk in the park when compared to the Nether. There, lava, darkness and […]
-
How to Make a Nether Portal || GPORTAL Wiki says:Your comment is awaiting moderation. This is a preview; your comment will be visible after it has been approved.
[…] and lava connect, as well as when finding a Minecraft broken Nether portal. Remember that only a pickaxe made from diamond or netherite is strong enough to break obsidian blocks. Once you have enough […]
-
How to Make a Nether Portal || GPORTAL Wiki says:Your comment is awaiting moderation. This is a preview; your comment will be visible after it has been approved.
[…] you first start your journey, the world appears to be immense. So many different biomes make up the overworld that it’s easy to forget how much space lies in the Nether, waiting to be […]
-
🐺 All about the Minecraft Wolf || GPORTAL Wiki says:Your comment is awaiting moderation. This is a preview; your comment will be visible after it has been approved.
[…] wolf armor and 1x dye of your choice and combine them using a crafting table in Java Edition or a cauldron filled with dyed water in Bedrock […]
-
🐺 All about the Minecraft Wolf || GPORTAL Wiki says:Your comment is awaiting moderation. This is a preview; your comment will be visible after it has been approved.
[…] loyal Minecraft tamed wolf, you’ll need patience and the right approach. Equip yourself with bones, which can be obtained from skeleton mobs, and offer them to a wolf. After several attempts, hearts […]
-
The Minecraft Mineshaft 🛤️ | G-PORTAL Wiki says:Your comment is awaiting moderation. This is a preview; your comment will be visible after it has been approved.
[…] cobwebs everywhere that slow you down immensely. Some can even spawn as spider jockeys, carrying a skeleton on their back. However, since Minecraft mineshafts do not spawn in the deep dark biome, you don’t […]
-
The Minecraft Mineshaft 🛤️ | G-PORTAL Wiki says:Your comment is awaiting moderation. This is a preview; your comment will be visible after it has been approved.
[…] are generated before ore is distributed, they sometimes cut through large ore veins, ravine and caves as well as underground rivers – be they lava or water. If the Minecraft mineshaft spans over […]
-
⚔️ Minecraft Weapons Guide ⚔️ | GPORTAL Wiki says:Your comment is awaiting moderation. This is a preview; your comment will be visible after it has been approved.
[…] Crossbow […]
-
Minecraft Creative Mode || GPORTAL Wiki says:Your comment is awaiting moderation. This is a preview; your comment will be visible after it has been approved.
[…] Creative mode is still accessible, at least if your settings allow cheats. If so, all you need is a command to switch to creative mode. Minecraft follows some simple rules when it comes to commands. And this […]
-
Zombies in Minecraft || GPORTAL Wiki says:Your comment is awaiting moderation. This is a preview; your comment will be visible after it has been approved.
[…] melee weapons like a sword or axe– the more valuable the material, the more damage the weapon […]
-
Explore Deep Minecraft Caves | GPORTAL Blogs says:Your comment is awaiting moderation. This is a preview; your comment will be visible after it has been approved.
[…] cave types, from lush caves filled with unique Minecraft cave plants to the hazardous terrain of dripstone caves, has elevated the spelunking experience in Minecraft. Each cave type presents a distinct set […]
-
The Minecraft Enderman | G-Portal Wiki says:Your comment is awaiting moderation. This is a preview; your comment will be visible after it has been approved.
[…] be a challenge. That’s why strategies like searching at nighttime or in low-light areas such as caves or forest outskirts can increase the likelihood of an […]
-
Pillaging a Pillager Outpost || GPORTAL Wiki says:Your comment is awaiting moderation. This is a preview; your comment will be visible after it has been approved.
[…] preparation is. Ensure you’re well-equipped. You’ll need strong armor (preferably diamond or netherite), a shield to block the pillagers’ arrows, a good melee weapon (like a sword or […]
-
Pillaging a Pillager Outpost || GPORTAL Wiki says:Your comment is awaiting moderation. This is a preview; your comment will be visible after it has been approved.
[…] to get the bad omen effect […]
-
A Guide to Minecraft Breeding: Pandas & More! | GPORTAL Wiki says:Your comment is awaiting moderation. This is a preview; your comment will be visible after it has been approved.
[…] horses is a popular aspect of Minecraft animal breeding. Here’s how you can do […]
-
Pillage the Dangerous Minecraft Trial Chambers says:Your comment is awaiting moderation. This is a preview; your comment will be visible after it has been approved.
[…] armor trim smithing templates: […]
-
Furnish your Flat with a Minecraft Furnace says:Your comment is awaiting moderation. This is a preview; your comment will be visible after it has been approved.
[…] copper ore […]
-
Furnish your Flat with a Minecraft Furnace says:Your comment is awaiting moderation. This is a preview; your comment will be visible after it has been approved.
[…] coal or charcoal […]
-
Furnish your Flat with a Minecraft Furnace says:Your comment is awaiting moderation. This is a preview; your comment will be visible after it has been approved.
[…] tool for smelting ores, cooking food and processing various materials. Understanding how to craft and use the furnace effectively can significantly enhance your gameplay experience. In this […]
-
New 1.21 Mob: The Minecraft Breeze | GPORTAL Wiki says:Your comment is awaiting moderation. This is a preview; your comment will be visible after it has been approved.
[…] contrast, while the blaze’s body is similar in build, it has a fiery, floating form with a bright yellow body surrounded by rotating rods and emits smoke and fire […]
-
New 1.21 Mob: The Minecraft Breeze | GPORTAL Wiki says:Your comment is awaiting moderation. This is a preview; your comment will be visible after it has been approved.
[…] you basically have won. Keep in mind that the breeze never really comes alone though. The numerous zombies and skeletons that spawn in tandem will attack you relentlessly. The best tactic is to use a friend […]
-
One Step Ahead with Minecraft Slabs | GPORTAL Wiki says:Your comment is awaiting moderation. This is a preview; your comment will be visible after it has been approved.
[…] more interested in keeping your weapons and tools in shape? A grindstone might be what you […]
-
One Step Ahead with Minecraft Slabs | GPORTAL Wiki says:Your comment is awaiting moderation. This is a preview; your comment will be visible after it has been approved.
[…] cobblestone, smooth stone, mossy […]
-
High up in the Mountains, the Minecraft Goat awaits says:Your comment is awaiting moderation. This is a preview; your comment will be visible after it has been approved.
[…] harvesting it from fully grown wheat crops […]
-
High up in the Mountains, the Minecraft Goat awaits says:Your comment is awaiting moderation. This is a preview; your comment will be visible after it has been approved.
[…] breeds with wheat […]
-
🐟The World of Minecraft Fish | GPORTAL Wiki - GPORTAL Wiki says:Your comment is awaiting moderation. This is a preview; your comment will be visible after it has been approved.
[…] catch these Minecraft fish, you need a fishing rod. This tool can be crafted with sticks and string. Then, it can be used in any body of […]
-
🐟The World of Minecraft Fish | GPORTAL Wiki - GPORTAL Wiki says:Your comment is awaiting moderation. This is a preview; your comment will be visible after it has been approved.
[…] between the two most common Minecraft editions. While any Minecraft fish can yield additional bone meal in the Java Edition with a 5% chance, the Bedrock Edition offers a 25% chance for a bone with every […]
-
Introducing: The Minecraft Candle || GPORTAL Wiki says:Your comment is awaiting moderation. This is a preview; your comment will be visible after it has been approved.
[…] although they do not fall when said block is destroyed. Thus, if you place a Minecraft candle on a stone block, for example, you can simply break that block again, creating a floating candle. Minecraft […]
-
Introducing: The Minecraft Candle || GPORTAL Wiki says:Your comment is awaiting moderation. This is a preview; your comment will be visible after it has been approved.
[…] light sources. String can be looted from spiders, while honeycomb can be obtained by using shears on a […]
-
Introducing: The Minecraft Candle || GPORTAL Wiki says:Your comment is awaiting moderation. This is a preview; your comment will be visible after it has been approved.
[…] most of them in your world, such as coloring them. Minecraft also allows you to put a candle on a cake, which is then known as a Minecraft cake […]
-
Riding Your Minecraft Horse || GPORTAL Wiki says:Your comment is awaiting moderation. This is a preview; your comment will be visible after it has been approved.
[…] horses automatically jump over obstacles that have a block height of 1, making traveling through plains and savannas very easy. Being in mountainous areas or […]
-
Riding Your Minecraft Horse || GPORTAL Wiki says:Your comment is awaiting moderation. This is a preview; your comment will be visible after it has been approved.
[…] and mountains of the cubic world, you can take your time to build elaborate rail systems, tame camels or walk for a very long […]
-
Riding Your Minecraft Horse || GPORTAL Wiki says:Your comment is awaiting moderation. This is a preview; your comment will be visible after it has been approved.
[…] ground. Keep in mind that you cannot force a Minecraft skeleton horse to appear by way of enchanted tridents or lightning rods. Once spawned, the skeleton will gain a rider and begin attacking you. If you […]
-
Riding Your Minecraft Horse || GPORTAL Wiki says:Your comment is awaiting moderation. This is a preview; your comment will be visible after it has been approved.
[…] jungle pyramids, dungeons, and End cities. You can also acquire them by trading emeralds with leatherworker villagers, which need a cauldron to learn their profession. If you are very lucky, you can even […]
-
Riding Your Minecraft Horse || GPORTAL Wiki says:Your comment is awaiting moderation. This is a preview; your comment will be visible after it has been approved.
[…] the vast forests, hills and mountains of the cubic world, you can take your time to build elaborate rail systems, tame camels or walk for a very long […]
-
The Minecraft Ender Chest & It’s Inventory || GPORTAL Wiki says:Your comment is awaiting moderation. This is a preview; your comment will be visible after it has been approved.
[…] some use cases in which the regular chest is better than the Minecraft ender chest. This includes redstone compatibility, as an ender chest cannot interact with hoppers, droppers, comparators or pistons […]
-
The Minecraft Ender Chest & It’s Inventory || GPORTAL Wiki says:Your comment is awaiting moderation. This is a preview; your comment will be visible after it has been approved.
[…] though obsidian requires a diamond or netherite pickaxe), you should ensure that the pickaxe is enchanted with the ‘silk touch’ enchantment. If it is, you will get the ender chest as an item, but if […]
-
The Minecraft Ender Chest & It’s Inventory || GPORTAL Wiki says:Your comment is awaiting moderation. This is a preview; your comment will be visible after it has been approved.
[…] If there is no lava flow close to water, you must either create obsidian yourself or mine it from structures that generate during world generation. While it is easier to mine obsidian, creating an infinite […]
-
The Minecraft Ender Chest & It’s Inventory || GPORTAL Wiki says:Your comment is awaiting moderation. This is a preview; your comment will be visible after it has been approved.
[…] ender chest is a rare and powerful variation of the regular chest. While it is very hard to find, its unique upsides balance out the long and difficult way to obtain […]
-
How to Get String in Minecraft || GPORTAL Wiki says:Your comment is awaiting moderation. This is a preview; your comment will be visible after it has been approved.
[…] color by applying dye. Wool blocks (of any color) can be used to craft other items like beds, banners and […]
-
How to Get String in Minecraft || GPORTAL Wiki says:Your comment is awaiting moderation. This is a preview; your comment will be visible after it has been approved.
[…] strongholds, abandoned villages, woodland mansions and trial chambers. Remember to take a sword or trident with you, as these places are often crawling with mobs. Similar to cobwebs, tripwires also drop […]
-
How to Get String in Minecraft || GPORTAL Wiki says:Your comment is awaiting moderation. This is a preview; your comment will be visible after it has been approved.
[…] are common in the Nether, spiders are easily found in places with a low light level such as caves and mineshafts. Finally, while cats do drop Minecraft string upon death, you should tame them […]
-
How to Get String in Minecraft || GPORTAL Wiki says:Your comment is awaiting moderation. This is a preview; your comment will be visible after it has been approved.
[…] leads and looms are not a player’s first priority when they start a new game, fishing rods, bows, crossbows and the recently added bundle are pretty useful. As the demand for Minecraft string is […]
-
How to Get String in Minecraft || GPORTAL Wiki says:Your comment is awaiting moderation. This is a preview; your comment will be visible after it has been approved.
[…] containing string spawn in a lot of places, the most relevant of which are pillager outposts, desert temples and bastion remnants found in the Nether. However, all of these places contain a […]
-
How to Get String in Minecraft || GPORTAL Wiki says:Your comment is awaiting moderation. This is a preview; your comment will be visible after it has been approved.
[…] produced by the spiders mentioned above and as such, spawn in similar environments. These include strongholds, abandoned villages, woodland mansions and trial chambers. Remember to take a sword or trident with […]
-
How to Get String in Minecraft || GPORTAL Wiki says:Your comment is awaiting moderation. This is a preview; your comment will be visible after it has been approved.
[…] with most drop-related loot, you can make these mobs drop more if your weapon is enchanted with the ‘Looting’ enchantment. The most profitable targets are lava striders, […]
-
How to Get String in Minecraft || GPORTAL Wiki says:Your comment is awaiting moderation. This is a preview; your comment will be visible after it has been approved.
[…] Minecraft string might not appear to be that important at first, it is part of a high number of recipes. And while candles, leads and looms are not a player’s first priority when they start a new game, […]
-
Introducing: The Minecraft Candle || GPORTAL Wiki says:Your comment is awaiting moderation. This is a preview; your comment will be visible after it has been approved.
[…] provides you with ample opportunity to craft these little light sources. String can be looted from spiders, while honeycomb can be obtained by using shears on a […]
-
Introducing: The Minecraft Candle || GPORTAL Wiki says:Your comment is awaiting moderation. This is a preview; your comment will be visible after it has been approved.
[…] the candle recipe and offer some creative ideas to make the most of them in your world, such as coloring them. Minecraft also allows you to put a candle on a cake, which is then known as a Minecraft cake […]
-
Introducing: The Minecraft Candle || GPORTAL Wiki says:Your comment is awaiting moderation. This is a preview; your comment will be visible after it has been approved.
[…] candle on the cake by right-clicking it, which causes a spark and makes the cake consumable. If you eat the cake, the Minecraft candle will simply […]
-
Introducing: The Minecraft Candle || GPORTAL Wiki says:Your comment is awaiting moderation. This is a preview; your comment will be visible after it has been approved.
[…] biomes, you can also use the candle recipe. The game provides you with most of the necessary crafting ingredients early in the game, so you can use a Minecraft candle instead of a torch or a lantern to […]
-
Introducing: The Minecraft Candle || GPORTAL Wiki says:Your comment is awaiting moderation. This is a preview; your comment will be visible after it has been approved.
[…] can help you light up your house in a charming (and customizable) way. It adds a cozy atmosphere to buildings and provides a range of practical uses beyond just being a light source. In this article, […]
-
🐺 All about the Minecraft Wolf || GPORTAL Wiki says:Your comment is awaiting moderation. This is a preview; your comment will be visible after it has been approved.
[…] (as long as it’s made of leather,) Minecraft wolf armor can be dyed to appear in a variety of colors. Here is a small step-by-step guide on how to apply different paint-jobs to your best friend’s […]
-
🐺 All about the Minecraft Wolf || GPORTAL Wiki says:Your comment is awaiting moderation. This is a preview; your comment will be visible after it has been approved.
[…] can be tamed […]
-
Minecraft Woodland Mansion ➤All You Need to Know & More says:Your comment is awaiting moderation. This is a preview; your comment will be visible after it has been approved.
[…] iron ingot, seeds (3 […]
-
Minecraft Woodland Mansion ➤All You Need to Know & More says:Your comment is awaiting moderation. This is a preview; your comment will be visible after it has been approved.
[…] rooms in the different mansions, you’ll find about 52 different types of rooms, such as the spider room, the mushroom farm, or even the lava room. No Minecraft mansion spawns with all rooms […]
-
A Minecraft Enchantments Guide || GPORTAL Wiki says:Your comment is awaiting moderation. This is a preview; your comment will be visible after it has been approved.
[…] and nether quartz. Other materials include glowstone, carrots, sea lanterns, melons, nether warts, potatoes and wheat […]
-
A Minecraft Enchantments Guide || GPORTAL Wiki says:Your comment is awaiting moderation. This is a preview; your comment will be visible after it has been approved.
[…] Smite adds 2.5 damage (1.25 hearts) to each hit per level. The following table shows how a simple iron sword with base damage 6 (3 hearts) can become a deadly weapon when going against an undead […]
-
A Minecraft Enchantments Guide || GPORTAL Wiki says:Your comment is awaiting moderation. This is a preview; your comment will be visible after it has been approved.
[…] gear: using an enchanting table, a spellbook or a librarian […]
-
A Minecraft Enchantments Guide || GPORTAL Wiki says:Your comment is awaiting moderation. This is a preview; your comment will be visible after it has been approved.
[…] can be used to find more precious ores as well other materials. Precious ores include redstone, diamonds, lapis lazuli, emeralds and nether quartz. Other materials include glowstone, carrots, sea […]
-
A Minecraft Enchantments Guide || GPORTAL Wiki says:Your comment is awaiting moderation. This is a preview; your comment will be visible after it has been approved.
[…] horde? No problem, with the smite enchantment! Just put it on any weapon and increase the damage to skeletons, phantoms and zombies. But how useful is it? Keep in mind that we will show you damage values, each […]
-
A Minecraft Enchantments Guide || GPORTAL Wiki says:Your comment is awaiting moderation. This is a preview; your comment will be visible after it has been approved.
[…] using an enchanting table, a spellbook or a […]
-
100% Delicious God Apple Minecraft Dessert Recipe says:Your comment is awaiting moderation. This is a preview; your comment will be visible after it has been approved.
[…] What You Need to Know about Minecraft Bone Meal – https://www.g-portal.com/wiki/en/minecraft-bone-meal/ […]
-
100% Delicious God Apple Minecraft Dessert Recipe says:Your comment is awaiting moderation. This is a preview; your comment will be visible after it has been approved.
[…] Minecraft Doctor’s Bane: The Golden Apple I GPORTAL Wiki – https://www.g-portal.com/wiki/en/minecraft-golden-apple/ […]
-
Riding Your Minecraft Horse || GPORTAL Wiki says:Your comment is awaiting moderation. This is a preview; your comment will be visible after it has been approved.
[…] Mobility: Skeleton horses can walk on the bottom of bodies of water without drowning. This makes them very useful for traversing aquatic environments or crossing rivers and […]
-
Riding Your Minecraft Horse || GPORTAL Wiki says:Your comment is awaiting moderation. This is a preview; your comment will be visible after it has been approved.
[…] Nether fortresses, jungle pyramids, dungeons, and End cities. You can also acquire them by trading emeralds with leatherworker villagers, which need a cauldron to learn their profession. If you are very […]
-
Riding Your Minecraft Horse || GPORTAL Wiki says:Your comment is awaiting moderation. This is a preview; your comment will be visible after it has been approved.
[…] on land most of the time (Unless you use a mod like the Aether mod or have a particularly ocean biome-heavy seed). To traverse the vast forests, hills and mountains of the cubic world, you can take […]
-
Riding Your Minecraft Horse || GPORTAL Wiki says:Your comment is awaiting moderation. This is a preview; your comment will be visible after it has been approved.
[…] they appear when a thunderbolt strikes the ground. Keep in mind that you cannot force a Minecraft skeleton horse to appear by way of enchanted tridents or lightning rods. Once spawned, the skeleton will […]
-
Riding Your Minecraft Horse || GPORTAL Wiki says:Your comment is awaiting moderation. This is a preview; your comment will be visible after it has been approved.
[…] through lava. Second, saddles can be found in many places in the world, such as villages, Nether fortresses, jungle pyramids, dungeons, and End cities. You can also acquire them by trading emeralds with […]
-
Riding Your Minecraft Horse || GPORTAL Wiki says:Your comment is awaiting moderation. This is a preview; your comment will be visible after it has been approved.
[…] players will find themselves walking on land most of the time (Unless you use a mod like the Aether mod or have a particularly ocean biome-heavy seed). To traverse the vast forests, hills and mountains […]
-
Minecraft Piglins: All about the pig-like inhabitants || GPORTAL says:Your comment is awaiting moderation. This is a preview; your comment will be visible after it has been approved.
[…] Iron Nugget […]
-
Minecraft Piglins: All about the pig-like inhabitants || GPORTAL says:Your comment is awaiting moderation. This is a preview; your comment will be visible after it has been approved.
[…] Arrow (Bedrock Edition)Spectral Arrow (Java Edition) […]
-
Minecraft Iron – The Ultimate Iron Guide || GPORTAL Wiki says:Your comment is awaiting moderation. This is a preview; your comment will be visible after it has been approved.
[…] course, swords and tools made from iron won’t be enough to beat the ender dragon, not even with enchantments. But that is not what you should collect it for. Spiders, skeletons, zombies – all of these […]
-
Minecraft Iron – The Ultimate Iron Guide || GPORTAL Wiki says:Your comment is awaiting moderation. This is a preview; your comment will be visible after it has been approved.
[…] in a very important niche. Of course, swords and tools made from iron won’t be enough to beat the ender dragon, not even with enchantments. But that is not what you should collect it for. Spiders, skeletons, […]
-
How to Change Tick Speed in Minecraft || GPORTAL Wiki says:Your comment is awaiting moderation. This is a preview; your comment will be visible after it has been approved.
[…] tick is a kind of ‘cheating’ to deliberately speed up the cultivation of plants, crops and trees unnaturally, for example. Ultimately, it is up to each Minecraft player how much they want to […]
-
How to Change Tick Speed in Minecraft || GPORTAL Wiki says:Your comment is awaiting moderation. This is a preview; your comment will be visible after it has been approved.
[…] in your Minecraft world. This generally means being in a world where cheats are enabled or having operator status in a multiplayer […]
-
How To Get Charcoal in Minecraft? | GPORTAL Wiki says:Your comment is awaiting moderation. This is a preview; your comment will be visible after it has been approved.
[…] wooden tools or weapons (like the wooden swords that you never need again after picking up iron) or anything made out of wood as fuel. Then you need wood to burn. This includes slabs, planks, […]
-
▷ The Minecraft Grindstone Guide | GPORTAL Wiki says:Your comment is awaiting moderation. This is a preview; your comment will be visible after it has been approved.
[…] even early on in the game and in basically any biome. Both sticks and planks can be crafted from wood, which comes from trees. Stone slabs are crafted from stones, a very common type of block. […]
-
All aboard the Minecraft Minecart || GPORTAL Wiki says:Your comment is awaiting moderation. This is a preview; your comment will be visible after it has been approved.
[…] next to it, it outputs the command block’s result. This type of cart is primarily used in creative mode or adventure maps for executing commands on the […]
-
All aboard the Minecraft Minecart || GPORTAL Wiki says:Your comment is awaiting moderation. This is a preview; your comment will be visible after it has been approved.
[…] It’s a vehicle in Minecraft used for transportation on rails. It can be ridden by players, mobs and is used to transport items or entities. The Minecart is an essential tool for creating […]
-
Minecraft Glowstone & How to Use It || GPORTAL Wiki says:Your comment is awaiting moderation. This is a preview; your comment will be visible after it has been approved.
[…] is a semi-transparent, glowing block used in the game for light, redstone circuits and brewing potions. It was introduced in the Halloween update of Minecraft Alpha version 1.2.0 on October 31, 2010 and […]
-
Wandering Trader: Minecraft Helper or Fraud? || GPORTAL Wiki says:Your comment is awaiting moderation. This is a preview; your comment will be visible after it has been approved.
[…] become a zombie villager and simply remain dead. To avoid that scenario, wandering traders drink a potion of invisibility when night falls and replenish the effect should it run out. They also do so when […]
-
Wandering Trader: Minecraft Helper or Fraud? || GPORTAL Wiki says:Your comment is awaiting moderation. This is a preview; your comment will be visible after it has been approved.
[…] side, the wandering trader moves through the world offering trades for rare items in exchange for emeralds. While the wandering trader may seem like a simple merchant on the surface, its unpredictable […]
-
How to Make Sticks in Minecraft || GPORTAL Wiki says:Your comment is awaiting moderation. This is a preview; your comment will be visible after it has been approved.
[…] And while you may survive an encounter with some skeletons or zombies, a run-in with a creeper or a warden is basically impossible to survive without a good […]
-
How to Make Sticks in Minecraft || GPORTAL Wiki says:Your comment is awaiting moderation. This is a preview; your comment will be visible after it has been approved.
[…] most reliable way to gather sticks, it’s a bonus if you’re already fishing for other items like fish or enchanted […]
-
How to Make Sticks in Minecraft || GPORTAL Wiki says:Your comment is awaiting moderation. This is a preview; your comment will be visible after it has been approved.
[…] key to an entire world of inventions you can use to your advantage. Currently, this small piece of wood is an ingredient in no less than 49 recipes – and with new updates, we can expect that number to […]
-
How to Make Sticks in Minecraft || GPORTAL Wiki says:Your comment is awaiting moderation. This is a preview; your comment will be visible after it has been approved.
[…] be used as a fuel in furnaces. Though they don’t last long, they can still be helpful in cooking food or smelting ores in a pinch. It’s not the most efficient use of sticks, but it’s better than […]
-
How to Make Sticks in Minecraft || GPORTAL Wiki says:Your comment is awaiting moderation. This is a preview; your comment will be visible after it has been approved.
[…] bows […]
-
How to Make Sticks in Minecraft || GPORTAL Wiki says:Your comment is awaiting moderation. This is a preview; your comment will be visible after it has been approved.
[…] Since 1.14, sticks have a chance to drop when breaking the leaves of trees. This makes for a quick way to gather sticks while you’re clearing out trees to collect wood. Not only do you get the logs for other crafting purposes, but you also get a few sticks along the way. You can increase your chance of finding sticks in leaves by using the fortune enchantment. […]
-
How to Make Sticks in Minecraft || GPORTAL Wiki says:Your comment is awaiting moderation. This is a preview; your comment will be visible after it has been approved.
[…] on. Naturally, this leads to them ignoring basic items which are not made of diamonds, gold or iron. One of them is the humble stick, an unassuming yet essential part of any player’s inventory. As […]
-
How to Get a Brush in Minecraft || GPORTAL Wiki says:Your comment is awaiting moderation. This is a preview; your comment will be visible after it has been approved.
[…] suspicious stew […]
-
How to Get a Brush in Minecraft || GPORTAL Wiki says:Your comment is awaiting moderation. This is a preview; your comment will be visible after it has been approved.
[…] Easily crafted from wood, sticks are abundant in the Minecraft world, even when you first start […]
-
How to Get a Brush in Minecraft || GPORTAL Wiki says:Your comment is awaiting moderation. This is a preview; your comment will be visible after it has been approved.
[…] crafting: feather, copper ingot, stick […]
-
Read All about Minecraft Mobs || GPORTAL Wiki says:Your comment is awaiting moderation. This is a preview; your comment will be visible after it has been approved.
[…] off. While animals such as chickens, pigs and sheep serve as a food source, some mobs can even be tamed and ridden. These include horses, donkeys, mules and wolves. In addition, there are golems like the […]
-
Read All about Minecraft Mobs || GPORTAL Wiki says:Your comment is awaiting moderation. This is a preview; your comment will be visible after it has been approved.
[…] cave spider, goat, llama, panda, polar bear, spider, […]
-
Read All about Minecraft Mobs || GPORTAL Wiki says:Your comment is awaiting moderation. This is a preview; your comment will be visible after it has been approved.
[…] bat, camel, cat, chicken, cow, donkey, fox, frog, horse, mooshroom, mule, ocelot, parrot, pig, rabbit, sheep, sniffer, […]
-
Read All about Minecraft Mobs || GPORTAL Wiki says:Your comment is awaiting moderation. This is a preview; your comment will be visible after it has been approved.
[…] brute, pillager, ravager, shulker, silverfish, skeleton, slime, spider jockey, stray, vindicator, warden, witch, wither skeleton, zoglin, zombie, zombie […]
-
Read All about Minecraft Mobs || GPORTAL Wiki says:Your comment is awaiting moderation. This is a preview; your comment will be visible after it has been approved.
[…] cave spider, goat, llama, panda, polar bear, spider, […]
-
Read All about Minecraft Mobs || GPORTAL Wiki says:Your comment is awaiting moderation. This is a preview; your comment will be visible after it has been approved.
[…] bat, camel, cat, chicken, cow, donkey, fox, frog, horse, mooshroom, mule, ocelot, parrot, pig, rabbit, sheep, […]
-
Read All about Minecraft Mobs || GPORTAL Wiki says:Your comment is awaiting moderation. This is a preview; your comment will be visible after it has been approved.
[…] evoker, ghast, hoglin, husk, magma cube, piglin brute, pillager, ravager, shulker, silverfish, skeleton, slime, spider jockey, stray, vindicator, warden, witch, wither skeleton, zoglin, zombie, zombie […]
-
Read All about Minecraft Mobs || GPORTAL Wiki says:Your comment is awaiting moderation. This is a preview; your comment will be visible after it has been approved.
[…] allay, skeleton horse, snow golem, strider, villager, wandering trader […]
-
Read All about Minecraft Mobs || GPORTAL Wiki says:Your comment is awaiting moderation. This is a preview; your comment will be visible after it has been approved.
[…] hold weapons, e.g. […]
-
How to Get a Brush in Minecraft || GPORTAL Wiki says:Your comment is awaiting moderation. This is a preview; your comment will be visible after it has been approved.
[…] diamond […]
-
How to Get a Brush in Minecraft || GPORTAL Wiki says:Your comment is awaiting moderation. This is a preview; your comment will be visible after it has been approved.
[…] 96 ticks (roughly 4.8 seconds in real life), the block turns into normal sand or gravel and you are left […]
-
How to Get a Brush in Minecraft || GPORTAL Wiki says:Your comment is awaiting moderation. This is a preview; your comment will be visible after it has been approved.
[…] you actually have to. Unlike most of the other tools in the game, you can’t pick up brushes from chests or as mob […]
-
All about Minecraft Buildings || GPORTAL Wiki says:Your comment is awaiting moderation. This is a preview; your comment will be visible after it has been approved.
[…] end gateway is a floating portal structure that appears after defeating the ender dragon, allowing you to access the outer edges of the End. It’s marked by a bedrock frame with a tiny, […]
-
All about Minecraft Buildings || GPORTAL Wiki says:Your comment is awaiting moderation. This is a preview; your comment will be visible after it has been approved.
[…] skeleton […]
-
All about Minecraft Buildings || GPORTAL Wiki says:Your comment is awaiting moderation. This is a preview; your comment will be visible after it has been approved.
[…] lapis lazuli […]
-
All about Minecraft Buildings || GPORTAL Wiki says:Your comment is awaiting moderation. This is a preview; your comment will be visible after it has been approved.
[…] also have a typical Minecraft building each, e.g. a blacksmith has a forge. You can find various tools in a village, including workbenches, anvils and chests, the latter of which you can loot, of […]
-
All about Minecraft Buildings || GPORTAL Wiki says:Your comment is awaiting moderation. This is a preview; your comment will be visible after it has been approved.
[…] sheep […]
-
All about Minecraft Buildings || GPORTAL Wiki says:Your comment is awaiting moderation. This is a preview; your comment will be visible after it has been approved.
[…] isn’t even necessary to mine your way through stone, dirt or all the other ore-heavy blocks just to find some Minecraft buildings. Once you spawn on […]
-
All about Minecraft Buildings || GPORTAL Wiki says:Your comment is awaiting moderation. This is a preview; your comment will be visible after it has been approved.
[…] breeze […]
-
All about Minecraft Buildings || GPORTAL Wiki says:Your comment is awaiting moderation. This is a preview; your comment will be visible after it has been approved.
[…] Mobs: silverfish […]
-
All about Minecraft Buildings || GPORTAL Wiki says:Your comment is awaiting moderation. This is a preview; your comment will be visible after it has been approved.
[…] to find, buried treasures are the only way to find hearts of the sea, a key ingredient for the conduit, making the search for them worth your […]
-
All about Minecraft Buildings || GPORTAL Wiki says:Your comment is awaiting moderation. This is a preview; your comment will be visible after it has been approved.
[…] Mobs: warden […]
-
All about Minecraft Buildings || GPORTAL Wiki says:Your comment is awaiting moderation. This is a preview; your comment will be visible after it has been approved.
[…] you can find in the Minecraft world come from your own hand through finding, mining and then crafting with different materials, there are also structures in the game that already spawn during world […]
-
How to Get a Brush in Minecraft || GPORTAL Wiki says:Your comment is awaiting moderation. This is a preview; your comment will be visible after it has been approved.
[…] seeds […]
-
How to Get a Brush in Minecraft || GPORTAL Wiki says:Your comment is awaiting moderation. This is a preview; your comment will be visible after it has been approved.
[…] coal […]
-
How to Get a Brush in Minecraft || GPORTAL Wiki says:Your comment is awaiting moderation. This is a preview; your comment will be visible after it has been approved.
[…] for finding copper, you should focus your search on places in between y-levels 0 and 96, as this ore is most likely to spawn […]
-
How to Get a Brush in Minecraft || GPORTAL Wiki says:Your comment is awaiting moderation. This is a preview; your comment will be visible after it has been approved.
[…] on searching trail ruins and cold ocean ruins for suspicious gravel and warm ocean ruins and desert wells and pyramids for suspicious sand. Not only do these locations have a high chance of spawning […]
-
How to Get a Brush in Minecraft || GPORTAL Wiki says:Your comment is awaiting moderation. This is a preview; your comment will be visible after it has been approved.
[…] is continually expanding its universe with new updates and innovative tools, each adding unique dimensions to gameplay. One of the more recent additions is the Minecraft […]
-
Minecraft Lightning Rod ✴ Crafting & Utility | GPORTAL Wiki says:Your comment is awaiting moderation. This is a preview; your comment will be visible after it has been approved.
[…] redstone […]
-
Minecraft Mansion ➤ What you need to know | GPORTAL Wiki says:Your comment is awaiting moderation. This is a preview; your comment will be visible after it has been approved.
[…] Iron ingot […]
-
Minecraft Mansion ➤ What you need to know | GPORTAL Wiki says:Your comment is awaiting moderation. This is a preview; your comment will be visible after it has been approved.
[…] you meet several enemy mobs […]
-
Minecraft Mansion ➤ What you need to know | GPORTAL Wiki says:Your comment is awaiting moderation. This is a preview; your comment will be visible after it has been approved.
[…] Enchanted book […]
-
Minecraft Mansion ➤ What you need to know | GPORTAL Wiki says:Your comment is awaiting moderation. This is a preview; your comment will be visible after it has been approved.
[…] extensive loot (e.g. items, armor, food) […]
-
Minecraft: How to farm in Minecraft - A Guide | GPORTAL says:Your comment is awaiting moderation. This is a preview; your comment will be visible after it has been approved.
[…] for example, can only be grown on jungle tree trunks, while grass and flowers require grass blocks. Mushrooms don’t require a specific soil and can grow on any solid […]
-
Minecraft Cake Recipe: Easy Steps for Gamers says:Your comment is awaiting moderation. This is a preview; your comment will be visible after it has been approved.
[…] What You Need to Know about Minecraft Bone Meal – https://www.g-portal.com/wiki/en/minecraft-bone-meal/ […]
-
Minecraft Cake Recipe: Easy Steps for Gamers says:Your comment is awaiting moderation. This is a preview; your comment will be visible after it has been approved.
[…] The Smoker: Minecraft’s ideal Cooking Tool I GPORTAL Wiki – https://www.g-portal.com/wiki/en/minecraft-smoker/ […]
-
Stop excusing bad video game movies - Let's Go Blue says:Your comment is awaiting moderation. This is a preview; your comment will be visible after it has been approved.
[…] with terrible lighting and visuals, cringeworthy writing and a world that doesn’t even look like vanilla Minecraft. There’s something to hate for everyone; fans of the game can be baffled by the crafting scene […]
-
How do I install Oxide (umod) and plugins for my RUST-server? - GPORTAL Wiki says:Your comment is awaiting moderation. This is a preview; your comment will be visible after it has been approved.
[…] You can now stop the server again and connect via ftp. […]
-
Minecraft BungeeCord Servers: Now Available at GPORTAL! says:Your comment is awaiting moderation. This is a preview; your comment will be visible after it has been approved.
[…] Paper (and paper forks) […]
-
Minecraft BungeeCord Servers: Now Available at GPORTAL! says:Your comment is awaiting moderation. This is a preview; your comment will be visible after it has been approved.
[…] Fabric […]
-
Minecraft BungeeCord Servers: Now Available at GPORTAL! says:Your comment is awaiting moderation. This is a preview; your comment will be visible after it has been approved.
[…] Forge […]
-
Minecraft BungeeCord Servers: Now Available at GPORTAL! says:Your comment is awaiting moderation. This is a preview; your comment will be visible after it has been approved.
[…] is a widely used proxy server software developed by the SpigotMC team. It is primarily used to connect several individual Minecraft servers with each other. If you […]
-
Minecraft BungeeCord Servers: Now Available at GPORTAL! says:Your comment is awaiting moderation. This is a preview; your comment will be visible after it has been approved.
[…] of the most beloved aspects of Minecraft are its multiplayer and its sense of community. Naturally, players all over the world want to play together, even when they are bound to certain Minecraft servers for […]
-
♦ Minecraft Villager ♦ Professions & more | GPORTAL Wiki says:Your comment is awaiting moderation. This is a preview; your comment will be visible after it has been approved.
[…] emeralds. In exchange, he offers you not only emeralds but also bricks, polished stone types, terracotta or […]
-
♦ Minecraft Villager ♦ Professions & more | GPORTAL Wiki says:Your comment is awaiting moderation. This is a preview; your comment will be visible after it has been approved.
[…] makes him easily recognizable. You can find him next to a composter, which can be made with wooden slabs. With him you can exchange food, such as carrots, apples or wheat, for emeralds. At the same time, […]
-
♦ Minecraft Villager ♦ Professions & more | GPORTAL Wiki says:Your comment is awaiting moderation. This is a preview; your comment will be visible after it has been approved.
[…] Fletching table […]
-
How to Use a Minecraft BungeeCord Server via GPORTAL - GPORTAL Wiki says:Your comment is awaiting moderation. This is a preview; your comment will be visible after it has been approved.
[…] of the most beloved aspects of Minecraft are its multiplayer and its sense of community. Naturally, players all over the world want to play together, even when […]
-
best pc to use for hosting modded Minecraft server - radiantdealings says:Your comment is awaiting moderation. This is a preview; your comment will be visible after it has been approved.
[…] large modpacks need more RAM. The RAM needed depends on the mods, players, and map size14. Remember, more RAM doesn’t always mean better performance, as game limits can still […]
-
♦ Minecraft Villager ♦ Professions & more | GPORTAL Wiki says:Your comment is awaiting moderation. This is a preview; your comment will be visible after it has been approved.
[…] was not Robin Hood, but the nice fletcher next door. All day long he makes (enchanted) bows and crossbows, or tipped arrows, at his fletching table. So it starts with a few wooden boards and flints for his […]
-
♦ Minecraft Villager ♦ Professions & more | GPORTAL Wiki says:Your comment is awaiting moderation. This is a preview; your comment will be visible after it has been approved.
[…] luggage can not hurt, and where would you get them faster than from a good cartographer? A little paper, a few wooden boards and a villager gets his map table and can get to work. His monocle certainly […]
-
♦ Minecraft Villager ♦ Professions & more | GPORTAL Wiki says:Your comment is awaiting moderation. This is a preview; your comment will be visible after it has been approved.
[…] Barrel […]
-
How to Make Sticks in Minecraft || GPORTAL Wiki says:Your comment is awaiting moderation. This is a preview; your comment will be visible after it has been approved.
[…] grindstone […]
-
How to Make Sticks in Minecraft || GPORTAL Wiki says:Your comment is awaiting moderation. This is a preview; your comment will be visible after it has been approved.
[…] you vulnerable in combat situations. And while you may survive an encounter with some skeletons or zombies, a run-in with a creeper or a warden is basically impossible to survive without a good […]
-
How to Make Sticks in Minecraft || GPORTAL Wiki says:Your comment is awaiting moderation. This is a preview; your comment will be visible after it has been approved.
[…] find sticks in various loot chests throughout Minecraft. These chests often appear in generated buildings, giving players an additional way to collect sticks without having to craft or gather them […]
-
How to Make Sticks in Minecraft || GPORTAL Wiki says:Your comment is awaiting moderation. This is a preview; your comment will be visible after it has been approved.
[…] of any player’s inventory. As any experienced Minecraft adventurer will know, Minecraft stick crafting is the key to an entire world of inventions you can use to your advantage. Currently, this small […]
-
How to Make Sticks in Minecraft || GPORTAL Wiki says:Your comment is awaiting moderation. This is a preview; your comment will be visible after it has been approved.
[…] no matter which material you use to make your tool out of (wood, stone, iron, gold, diamond or netherite), you always need sticks. Tools that require sticks […]
-
How to Make Sticks in Minecraft || GPORTAL Wiki says:Your comment is awaiting moderation. This is a preview; your comment will be visible after it has been approved.
[…] While fishing, players can sometimes reel in sticks as junk items. Though this isn’t the most reliable way to gather sticks, it’s a bonus if you’re already fishing for other items like fish or enchanted books. […]
-
How to Make Sticks in Minecraft || GPORTAL Wiki says:Your comment is awaiting moderation. This is a preview; your comment will be visible after it has been approved.
[…] planks are very easy to come by. Any tree you find holds wood for you to process and bamboo can be farmed as it regrows infinitely. Overall, we would recommend using a bamboo stick. Minecraft is still full […]
-
How to Make Sticks in Minecraft || GPORTAL Wiki says:Your comment is awaiting moderation. This is a preview; your comment will be visible after it has been approved.
[…] resources to focus on. Naturally, this leads to them ignoring basic items which are not made of diamonds, gold or iron. One of them is the humble stick, an unassuming yet essential part of any player’s […]
-
Wandering Trader: Minecraft Helper or Fraud? || GPORTAL Wiki says:Your comment is awaiting moderation. This is a preview; your comment will be visible after it has been approved.
[…] you do play said snapshot, they actually offer emeralds in exchange for food […]
-
Wandering Trader: Minecraft Helper or Fraud? || GPORTAL Wiki says:Your comment is awaiting moderation. This is a preview; your comment will be visible after it has been approved.
[…] you can see, the wandering trader is not bound to any specific biome or location. At any time, there can be a wandering trader in a 48-block radius around you. If you […]
-
Wandering Trader: Minecraft Helper or Fraud? || GPORTAL Wiki says:Your comment is awaiting moderation. This is a preview; your comment will be visible after it has been approved.
[…] looks and behaves similar to villagers […]
-
▶ Minecraft Cobblestone & Cobblestone Generator | GPORTAL Wiki says:Your comment is awaiting moderation. This is a preview; your comment will be visible after it has been approved.
[…] Minecraft cobblestone is used in a number of armor trim recipes. Namely, it is used in the sentry armor trim and the coast armor trim, as well as the […]
-
How to Play Minecraft with Friends || GPORTAL Wiki says:Your comment is awaiting moderation. This is a preview; your comment will be visible after it has been approved.
[…] will invite them to log in and add them to the realm’s ‘whitelist’. Then they can join via one […]
-
How to Play Minecraft with Friends || GPORTAL Wiki says:Your comment is awaiting moderation. This is a preview; your comment will be visible after it has been approved.
[…] both online and offline. Build a castle together, dodge the traps of a desert temple or explore the biomes of the world at large. There are plenty of benefits to playing Minecraft together with your […]
-
How To Make Smooth Stone In Minecraft? says:Your comment is awaiting moderation. This is a preview; your comment will be visible after it has been approved.
[…] Any, Dripstone Caves have larger chunks […]
-
Minecraft Smithing Templates || GPORTAL Wiki says:Your comment is awaiting moderation. This is a preview; your comment will be visible after it has been approved.
[…] copper or waxed copper […]
-
💎 Minecraft Diamonds: Locations & Uses || GPORTAL Wiki says:Your comment is awaiting moderation. This is a preview; your comment will be visible after it has been approved.
[…] important Minecraft diamond uses is their application enchanting tables, jukeboxes and crafting the firework […]
-
💎 Minecraft Diamonds: Locations & Uses || GPORTAL Wiki says:Your comment is awaiting moderation. This is a preview; your comment will be visible after it has been approved.
[…] trial chambers […]
-
How to Make a Cauldron in Minecraft? || GPORTAL Wiki says:Your comment is awaiting moderation. This is a preview; your comment will be visible after it has been approved.
[…] the introduction of dripstone in the update 1.18, you can make an infinite lava farm, utilizing the cauldron. If you place a lava […]
-
How to Make a Cauldron in Minecraft? || GPORTAL Wiki says:Your comment is awaiting moderation. This is a preview; your comment will be visible after it has been approved.
[…] un-dyeing banners and leather armor […]
-
How to Make a Cauldron in Minecraft? || GPORTAL Wiki says:Your comment is awaiting moderation. This is a preview; your comment will be visible after it has been approved.
[…] of 15, the highest in the game. If a player, mob or item falls into the lava cauldron, it is set on fire, so be careful around […]
-
How to Make a Cauldron in Minecraft? || GPORTAL Wiki says:Your comment is awaiting moderation. This is a preview; your comment will be visible after it has been approved.
[…] banners and leather […]
-
How to Make a Cauldron in Minecraft? || GPORTAL Wiki says:Your comment is awaiting moderation. This is a preview; your comment will be visible after it has been approved.
[…] An unemployed villager can claim a Minecraft cauldron as its job site block. This will turn him into a leatherworker, allowing you to trade him emeralds for leather armor and, more importantly, a saddle. […]
-
How to Make a Cauldron in Minecraft? || GPORTAL Wiki says:Your comment is awaiting moderation. This is a preview; your comment will be visible after it has been approved.
[…] which also works as a light source with a light level of 15, the highest in the game. If a player, mob or item falls into the lava cauldron, it is set on fire, so be careful around […]
-
How to Make a Cauldron in Minecraft? || GPORTAL Wiki says:Your comment is awaiting moderation. This is a preview; your comment will be visible after it has been approved.
[…] it doesn’t have as many direct applications as other blocks, it plays a significant role in potion brewing, storing fluids and interacting with certain game mechanics. We’ll dive right into how to […]
-
Minecraft Glowstone & How to Use It || GPORTAL Wiki says:Your comment is awaiting moderation. This is a preview; your comment will be visible after it has been approved.
[…] block has a manageable number of uses, but these are versatile, from decoration purposes, to mob defense through light, to potion […]
-
Minecraft Glowstone & How to Use It || GPORTAL Wiki says:Your comment is awaiting moderation. This is a preview; your comment will be visible after it has been approved.
[…] also known as Minecraft glowstone, is a semi-transparent, glowing block used in the game for light, redstone circuits and brewing potions. It was introduced in the Halloween update of Minecraft Alpha version […]
-
How to Make a Cauldron in Minecraft? || GPORTAL Wiki says:Your comment is awaiting moderation. This is a preview; your comment will be visible after it has been approved.
[…] Since the introduction of dripstone in the update 1.18, you can make an infinite lava farm, utilizing the cauldron. If you place a lava source above a downward pointed dripstone and a cauldron beneath it, the cauldron will slowly fill up with lava. Once it’s filled, you can remove it with an empty bucket and voila, a new lava source without any effort. For the technically gifted, you can even fully automate this process with redstone. […]
-
How to Make a Cauldron in Minecraft? || GPORTAL Wiki says:Your comment is awaiting moderation. This is a preview; your comment will be visible after it has been approved.
[…] you stand inside a cauldron filled with water, you can make use of the riptide enchantment on your trident to catapult yourself into the air. Paired with elytra, you can use this for […]
-
How to Make a Cauldron in Minecraft? || GPORTAL Wiki says:Your comment is awaiting moderation. This is a preview; your comment will be visible after it has been approved.
[…] different editions of the game. Although it doesn’t have as many direct applications as other blocks, it plays a significant role in potion brewing, storing fluids and interacting with certain game […]
-
💎 Minecraft Diamonds: Locations & Uses || GPORTAL Wiki says:Your comment is awaiting moderation. This is a preview; your comment will be visible after it has been approved.
[…] Minecraft diamonds can be used to craft and copy armor smithing templates. You need them both for crafting them initially and creating a duplicate of any smithing template […]
-
💎 Minecraft Diamonds: Locations & Uses || GPORTAL Wiki says:Your comment is awaiting moderation. This is a preview; your comment will be visible after it has been approved.
[…] how do I find diamonds? Minecraft is a place full of adventures, materials and mobs. It may take some time exploring the world and searching or digging for Minecraft diamonds. […]
-
💎 Minecraft Diamonds: Locations & Uses || GPORTAL Wiki says:Your comment is awaiting moderation. This is a preview; your comment will be visible after it has been approved.
[…] iron pickaxe or higher to […]
-
💎 Minecraft Diamonds: Locations & Uses || GPORTAL Wiki says:Your comment is awaiting moderation. This is a preview; your comment will be visible after it has been approved.
[…] book + 2x diamond + 4x obsidian = 1x enchanting […]
-
💎 Minecraft Diamonds: Locations & Uses || GPORTAL Wiki says:Your comment is awaiting moderation. This is a preview; your comment will be visible after it has been approved.
[…] only give diamonds away to some villagers. If you want to trade legitimately, you will need to use emeralds. Note that trading with toolsmith, weaponsmith and armorer villagers can increase their job level. […]
-
💎 Minecraft Diamonds: Locations & Uses || GPORTAL Wiki says:Your comment is awaiting moderation. This is a preview; your comment will be visible after it has been approved.
[…] for tools, weapons & […]
-
💎 Minecraft Diamonds: Locations & Uses || GPORTAL Wiki says:Your comment is awaiting moderation. This is a preview; your comment will be visible after it has been approved.
[…] the ender pearl was introduced, endermen dropped Minecraft diamonds in the Minecraft beta […]
-
💎 Minecraft Diamonds: Locations & Uses || GPORTAL Wiki says:Your comment is awaiting moderation. This is a preview; your comment will be visible after it has been approved.
[…] of the most important Minecraft diamond uses is their application enchanting tables, jukeboxes and crafting the firework […]
-
💎 Minecraft Diamonds: Locations & Uses || GPORTAL Wiki says:Your comment is awaiting moderation. This is a preview; your comment will be visible after it has been approved.
[…] you come across a village that already has a toolsmith or weaponsmith, you have two options: stealing or trading. Since no one really seems to care about […]
-
💎 Minecraft Diamonds: Locations & Uses || GPORTAL Wiki says:Your comment is awaiting moderation. This is a preview; your comment will be visible after it has been approved.
[…] spawns as chest […]
-
💎 Minecraft Diamonds: Locations & Uses || GPORTAL Wiki says:Your comment is awaiting moderation. This is a preview; your comment will be visible after it has been approved.
[…] most players use diamonds for armor, swords or pickaxes. Since Minecraft is a game full of hostile mobs, it is helpful to craft yourself gear […]
-
💎 Minecraft Diamonds: Locations & Uses || GPORTAL Wiki says:Your comment is awaiting moderation. This is a preview; your comment will be visible after it has been approved.
[…] can exchange diamonds with some villagers for emeralds, which you can then exchange for food, maps or fish, depending on their job.. If you happen to be short on emeralds, this might be an […]
-
💎 Minecraft Diamonds: Locations & Uses || GPORTAL Wiki says:Your comment is awaiting moderation. This is a preview; your comment will be visible after it has been approved.
[…] mineshafts […]
-
💎 Minecraft Diamonds: Locations & Uses || GPORTAL Wiki says:Your comment is awaiting moderation. This is a preview; your comment will be visible after it has been approved.
[…] found as MC diamond ore […]
-
All aboard the Minecraft Minecart || GPORTAL Wiki says:Your comment is awaiting moderation. This is a preview; your comment will be visible after it has been approved.
[…] systems: Automate the process of transporting ores and materials from mines to storage […]
-
All aboard the Minecraft Minecart || GPORTAL Wiki says:Your comment is awaiting moderation. This is a preview; your comment will be visible after it has been approved.
[…] This one is also known as the ‘powered minecart’. It acts as a locomotive to push other minecarts in front of it when fueling the furnace with coal or charcoal. […]
-
All aboard the Minecraft Minecart || GPORTAL Wiki says:Your comment is awaiting moderation. This is a preview; your comment will be visible after it has been approved.
[…] Get on board the Minecraft minecart! It’s a vehicle in Minecraft used for transportation on rails. It can be ridden by players, mobs and is used to transport items or entities. The Minecart is an […]
-
Minecraft Pumpkin Guide ➤ All about Minecraft Pumpkin | GPORTAL says:Your comment is awaiting moderation. This is a preview; your comment will be visible after it has been approved.
[…] a light level of 9 or higher to grow, a daylight sensor in combination with an observer and a piston can crush the newly grown Minecraft pumpkin as soon as it is grown, taking the load off your […]
-
Minecraft Pumpkin Guide ➤ All about Minecraft Pumpkin | GPORTAL says:Your comment is awaiting moderation. This is a preview; your comment will be visible after it has been approved.
[…] the stem has successfully produced an MC pumpkin, you can use any tool to break and thus harvest the pumpkin, though axes are the best tool for the job. If you don’t […]
-
Minecraft Pumpkin Guide ➤ All about Minecraft Pumpkin | GPORTAL says:Your comment is awaiting moderation. This is a preview; your comment will be visible after it has been approved.
[…] a bit messy sometimes. To reduce the time required to fully grow a Minecraft pumpkin, you can use bone meal, which lets Minecraft pumpkins grow significantly […]
-
Minecraft Pumpkin Guide ➤ All about Minecraft Pumpkin | GPORTAL says:Your comment is awaiting moderation. This is a preview; your comment will be visible after it has been approved.
[…] to achieve maturity and then another 5 minutes to grow a Minecraft pumpkin fruit, depending on your random tick speed. This large gap in time can lead to pumpkin fields looking a bit messy sometimes. To reduce the […]
-
The Minecraft Anvil - All you need to know | GPORTAL Wiki says:Your comment is awaiting moderation. This is a preview; your comment will be visible after it has been approved.
[…] ingots are made from iron ore and coal in a furnace, while iron blocks can be crafted from 9x iron ingots each. So, for the anvil recipe, you need a […]
-
Minecraft Respiration & Water Breathing | GPORTAL Wiki says:Your comment is awaiting moderation. This is a preview; your comment will be visible after it has been approved.
[…] of the sea is an entirely different story. Hearts of the sea are only found in buried treasure chests, which in turn can only be found by using an explorer map – unless you want to blindly search […]
-
Minecraft Respiration & Water Breathing | GPORTAL Wiki says:Your comment is awaiting moderation. This is a preview; your comment will be visible after it has been approved.
[…] nautilus shells are easy to get, being dropped by drowned, a heart of the sea is an entirely different story. Hearts of the sea are only found in buried […]
-
Minecraft Respiration & Water Breathing | GPORTAL Wiki says:Your comment is awaiting moderation. This is a preview; your comment will be visible after it has been approved.
[…] get from baby turtles that grow into adult turtles. For tips on how to breed turtles, check out our guide on breeding. Once you have enough scutes, you can combine them into a turtle shell […]
-
Minecraft Respiration & Water Breathing | GPORTAL Wiki says:Your comment is awaiting moderation. This is a preview; your comment will be visible after it has been approved.
[…] combine an awkward potion with a pufferfish and your underwater breathing potion is done. Add some redstone dust if you want to extend the effect. A basic potion allows you to breathe underwater for 3 […]
-
Vanilla Minecraft ➜ All infos you can find here | GPORTAL Wiki says:Your comment is awaiting moderation. This is a preview; your comment will be visible after it has been approved.
[…] overhaul, such as the villages, the Nether and – since this year – the mountains and caves in Minecraft. With version 1.18, the second part of the Caves and Cliffs update will be released […]
-
Vanilla Minecraft ➜ All infos you can find here | GPORTAL Wiki says:Your comment is awaiting moderation. This is a preview; your comment will be visible after it has been approved.
[…] 1.1 – 1.12 initially added several biomes, mobs, as well as numerous new items, mechanics and commands in the following years. With version 1.9, the combat system was also fundamentally revised, and the […]
-
Vanilla Minecraft ➜ All infos you can find here | GPORTAL Wiki says:Your comment is awaiting moderation. This is a preview; your comment will be visible after it has been approved.
[…] then, Vanilla Minecraft has grown considerably: Updates 1.1 – 1.12 initially added several biomes, mobs, as well as numerous new items, mechanics and commands in the following years. With version […]
-
▶ Minecraft Cobblestone & Cobblestone Generator | GPORTAL Wiki says:Your comment is awaiting moderation. This is a preview; your comment will be visible after it has been approved.
[…] at first, it can lead to you wasting cobblestone if you only need 4 walls, for instance. By using a stonecutter, you can circumvent this hassle. In this same way, you can also craft slabs and […]
-
Minecraft Smithing Templates Guide | GPORTAL Wiki says:Your comment is awaiting moderation. This is a preview; your comment will be visible after it has been approved.
[…] trial chamber […]
-
Minecraft Smithing Templates Guide | GPORTAL Wiki says:Your comment is awaiting moderation. This is a preview; your comment will be visible after it has been approved.
[…] but most of them can be found in chests at the location. Here is a table to show you in which biome you can find each […]
-
Minecraft Smithing Templates Guide | GPORTAL Wiki says:Your comment is awaiting moderation. This is a preview; your comment will be visible after it has been approved.
[…] mansion […]
-
Minecraft Smithing Templates Guide | GPORTAL Wiki says:Your comment is awaiting moderation. This is a preview; your comment will be visible after it has been approved.
[…] on your armor. The other one is the netherite upgrade smithing template, which lets you turn your diamond armor and tools into […]
-
Minecraft Smithing Templates Guide | GPORTAL Wiki says:Your comment is awaiting moderation. This is a preview; your comment will be visible after it has been approved.
[…] fire resistance. However, it makes your Steve (also Alex or any of the other skins) appear in more colorful armor than […]
-
Minecraft Smithing Templates Guide | GPORTAL Wiki says:Your comment is awaiting moderation. This is a preview; your comment will be visible after it has been approved.
[…] pillager outpost […]
-
Minecraft Smithing Templates Guide | GPORTAL Wiki says:Your comment is awaiting moderation. This is a preview; your comment will be visible after it has been approved.
[…] is made out of, you can put a Minecraft armor template on it to enhance its looks, be it made of iron or gold. In fact, that is the primary function of the smithing template: To make your armor pieces […]
-
Minecraft Smithing Templates Guide | GPORTAL Wiki says:Your comment is awaiting moderation. This is a preview; your comment will be visible after it has been approved.
[…] prismarine […]
-
Minecraft Smithing Templates Guide | GPORTAL Wiki says:Your comment is awaiting moderation. This is a preview; your comment will be visible after it has been approved.
[…] matter the ore your armor is made out of, you can put a Minecraft armor template on it to enhance its looks, be it […]
-
Minecraft Smithing Templates Guide | GPORTAL Wiki says:Your comment is awaiting moderation. This is a preview; your comment will be visible after it has been approved.
[…] don’t change any other properties of the gear other than looks. It doesn’t affect durability or fire resistance. However, it makes your Steve (also Alex or any of the other skins) appear in more […]
-
Minecraft Smithing Templates Guide | GPORTAL Wiki says:Your comment is awaiting moderation. This is a preview; your comment will be visible after it has been approved.
[…] breeze rod […]
-
Minecraft Smithing Templates Guide | GPORTAL Wiki says:Your comment is awaiting moderation. This is a preview; your comment will be visible after it has been approved.
[…] upgrade to netherite gear & […]
-
Find & Conquer the Minecraft Stronghold || GPORTAL Wiki says:Your comment is awaiting moderation. This is a preview; your comment will be visible after it has been approved.
[…] yourself with a full set of enchanted armor, a powerful bow, a sword, plenty of arrows, food, and potions (like slow falling, healing and […]
-
Find & Conquer the Minecraft Stronghold || GPORTAL Wiki says:Your comment is awaiting moderation. This is a preview; your comment will be visible after it has been approved.
[…] ample supplies: Equip yourself with a full set of enchanted armor, a powerful bow, a sword, plenty of arrows, food, and potions (like slow falling, healing and […]
-
Find & Conquer the Minecraft Stronghold || GPORTAL Wiki says:Your comment is awaiting moderation. This is a preview; your comment will be visible after it has been approved.
[…] with other structures like the mansion, a Minecraft stronghold offers a variety of different rooms. Each one has its special features and […]
-
Find & Conquer the Minecraft Stronghold || GPORTAL Wiki says:Your comment is awaiting moderation. This is a preview; your comment will be visible after it has been approved.
[…] are large rooms filled with bookshelves and cobwebs. They often contain chests with loot such as enchanted books, paper, and normal books. Libraries are a valuable resource for players looking to enhance […]
-
Find & Conquer the Minecraft Stronghold || GPORTAL Wiki says:Your comment is awaiting moderation. This is a preview; your comment will be visible after it has been approved.
[…] Be prepared to travel a long distance, so bring plenty of food and tools for the journey. A horse can help cover the distance […]
-
Minecraft Respawn Anchor – Underrated? || GPORTAL Wiki says:Your comment is awaiting moderation. This is a preview; your comment will be visible after it has been approved.
[…] Obsidian can be collected from chests in bastion remnants or by bartering with piglins. In the overworld you can find it in ruined […]
-
Minecraft Respawn Anchor – Underrated? || GPORTAL Wiki says:Your comment is awaiting moderation. This is a preview; your comment will be visible after it has been approved.
[…] Obsidian can be collected from chests in bastion remnants or by bartering with piglins. In the overworld you can find it in ruined […]
-
Minecraft Respawn Anchor – Underrated? || GPORTAL Wiki says:Your comment is awaiting moderation. This is a preview; your comment will be visible after it has been approved.
[…] craft a respawn anchor you need to gather materials native to the […]
-
Minecraft Respawn Anchor – Underrated? || GPORTAL Wiki says:Your comment is awaiting moderation. This is a preview; your comment will be visible after it has been approved.
[…] This is especially helpful if you’re exploring a Nether fortress or a bastion remnant, as these structures can be very dangerous. Before going in, set up a respawn anchor and in case you die, you’ll […]
-
Minecraft Respawn Anchor – Underrated? || GPORTAL Wiki says:Your comment is awaiting moderation. This is a preview; your comment will be visible after it has been approved.
[…] comes into play, as it offers a safer alternative for adventurers exploring the dangerous Nether biomes. When charged with glowstone, it allows players to respawn within a certain radius of the anchor […]
-
Minecraft Respawn Anchor – Underrated? || GPORTAL Wiki says:Your comment is awaiting moderation. This is a preview; your comment will be visible after it has been approved.
[…] the anchor overrides the spawn point set by your bed. The respawn anchor also works on servers on multiplayer mode, but the charges will be split amongst the […]
-
Minecraft Respawn Anchor – Underrated? || GPORTAL Wiki says:Your comment is awaiting moderation. This is a preview; your comment will be visible after it has been approved.
[…] there are differences between the dimensions. Unlike the overworld, where players can use a bed to set their spawn point, beds are explosive in the Nether, making them unsuitable for this […]
-
Minecraft Respawn Anchor – Underrated? || GPORTAL Wiki says:Your comment is awaiting moderation. This is a preview; your comment will be visible after it has been approved.
[…] anchor, it needs to be charged with glowstone. After you place the respawn anchor on a solid block in the Nether, right-click on the respawn anchor while holding glowstone to charge it. Once it is […]
-
Minecraft Respawn Anchor – Underrated? || GPORTAL Wiki says:Your comment is awaiting moderation. This is a preview; your comment will be visible after it has been approved.
[…] However, if you die in the Nether, getting back to where you died and retrieving your weapons and armor items can prove to be more difficult if you respawn back at your base in the […]
-
Gather All Effects in Minecraft | GPORTAL Wiki says:Your comment is awaiting moderation. This is a preview; your comment will be visible after it has been approved.
[…] all Pillagers in a […]
-
Gather All Effects in Minecraft | GPORTAL Wiki says:Your comment is awaiting moderation. This is a preview; your comment will be visible after it has been approved.
[…] command: /effect […]
-
Gather All Effects in Minecraft | GPORTAL Wiki says:Your comment is awaiting moderation. This is a preview; your comment will be visible after it has been approved.
[…] close to a chunk with a villager and a bed, job site, or bell while having the bad omen […]
-
Gather All Effects in Minecraft | GPORTAL Wiki says:Your comment is awaiting moderation. This is a preview; your comment will be visible after it has been approved.
[…] of fire resistance, arrows of fire resistance, beacon, totem of undying, suspicious stew (if made with […]
-
Gather All Effects in Minecraft | GPORTAL Wiki says:Your comment is awaiting moderation. This is a preview; your comment will be visible after it has been approved.
[…] golden apple, enchanted golden apple, totem of undying […]
-
High up in the Mountains, the Minecraft Goat awaits says:Your comment is awaiting moderation. This is a preview; your comment will be visible after it has been approved.
[…] Minecraft, goats can’t be tamed in the traditional sense, like wolves or cats. However, you can interact with goats in several ways to manage and utilize them […]
-
High up in the Mountains, the Minecraft Goat awaits says:Your comment is awaiting moderation. This is a preview; your comment will be visible after it has been approved.
[…] of unpredictability and excitement to players’ adventures in high-altitude biomes. This mob is relatively new to the game, yet it is still a favorite for many players since it resembles its […]
-
High up in the Mountains, the Minecraft Goat awaits says:Your comment is awaiting moderation. This is a preview; your comment will be visible after it has been approved.
[…] a Minecraft goat can’t be sheared. Unlike sheep, which can be sheared to obtain wool, goats do not have a similar mechanic for harvesting […]
-
High up in the Mountains, the Minecraft Goat awaits says:Your comment is awaiting moderation. This is a preview; your comment will be visible after it has been approved.
[…] require a light level of 7 or higher to spawn. This generally means they will not spawn in dark, cave-like areas but rather in open, well-lit spaces on the mountainsides. They also usually spawn in […]
-
High up in the Mountains, the Minecraft Goat awaits says:Your comment is awaiting moderation. This is a preview; your comment will be visible after it has been approved.
[…] add an element of unpredictability and excitement to players’ adventures in high-altitude biomes. This mob is relatively new to the game, yet it is still a favorite for many players since it […]
-
One Step Ahead with Minecraft Slabs | GPORTAL Wiki says:Your comment is awaiting moderation. This is a preview; your comment will be visible after it has been approved.
[…] more interested in keeping your weapons and tools in shape? A grindstone might be what you […]
-
One Step Ahead with Minecraft Slabs | GPORTAL Wiki says:Your comment is awaiting moderation. This is a preview; your comment will be visible after it has been approved.
[…] oak, spruce, birch, jungle, acacia, dark oak, crimson, warped, cherry, bamboo […]
-
One Step Ahead with Minecraft Slabs | GPORTAL Wiki says:Your comment is awaiting moderation. This is a preview; your comment will be visible after it has been approved.
[…] slabs are typically crafted by placing three blocks of the same material in a horizontal row in a crafting […]
-
New 1.21 Mob: The Minecraft Breeze | GPORTAL Wiki says:Your comment is awaiting moderation. This is a preview; your comment will be visible after it has been approved.
[…] be a real lifesaver in a trial run. Additionally, you need a breeze rod to craft the new flow armor smithing template While a Minecraft breeze does not drop anything else beside the breeze rod, it drops it with a 100% […]
-
New 1.21 Mob: The Minecraft Breeze | GPORTAL Wiki says:Your comment is awaiting moderation. This is a preview; your comment will be visible after it has been approved.
[…] has only ever been one similar mob, the blaze. Like its fiery counterpart, a Minecraft breeze is a block surrounded by swirling clouds. It also attacks from range by throwing projectiles. However, despite […]
-
Furnish your Flat with a Minecraft Furnace says:Your comment is awaiting moderation. This is a preview; your comment will be visible after it has been approved.
[…] debris (which turns into netherite […]
-
Furnish your Flat with a Minecraft Furnace says:Your comment is awaiting moderation. This is a preview; your comment will be visible after it has been approved.
[…] you can produce can later be processed with a stonecutter. Using both a Minecraft furnace and a stonecutter is therefore recommended. Now, we will discuss the different kinds of smelting in more […]
-
Furnish your Flat with a Minecraft Furnace says:Your comment is awaiting moderation. This is a preview; your comment will be visible after it has been approved.
[…] wood […]
-
Furnish your Flat with a Minecraft Furnace says:Your comment is awaiting moderation. This is a preview; your comment will be visible after it has been approved.
[…] The Minecraft furnace lets you do basic smelting and has the added benefit of working with both ores and food. Thus, it serves as a versatile tool for smelting ores, cooking food and processing […]
-
Minecraft Trapdoors: A Simple Item, Many Possibilities says:Your comment is awaiting moderation. This is a preview; your comment will be visible after it has been approved.
[…] fluid dynamics in builds. This makes them useful in farms, especially for managing water flow in crop irrigation […]
-
Minecraft Trapdoors: A Simple Item, Many Possibilities says:Your comment is awaiting moderation. This is a preview; your comment will be visible after it has been approved.
[…] copper trapdoors […]
-
Minecraft Trapdoors: A Simple Item, Many Possibilities says:Your comment is awaiting moderation. This is a preview; your comment will be visible after it has been approved.
[…] A hideout that conceals you from other people on an SMP server can make the difference between survival and a digital […]
-
Minecraft Trapdoors: A Simple Item, Many Possibilities says:Your comment is awaiting moderation. This is a preview; your comment will be visible after it has been approved.
[…] iron trapdoors […]
-
Minecraft Trapdoors: A Simple Item, Many Possibilities says:Your comment is awaiting moderation. This is a preview; your comment will be visible after it has been approved.
[…] of the most important interactions Minecraft trapdoors have is with mobs: Their AI always considers them to be closed, even while they are open. This often leads to mobs […]
-
Minecraft Trapdoors: A Simple Item, Many Possibilities says:Your comment is awaiting moderation. This is a preview; your comment will be visible after it has been approved.
[…] wooden trapdoors […]
-
Pillage the Dangerous Minecraft Trial Chambers says:Your comment is awaiting moderation. This is a preview; your comment will be visible after it has been approved.
[…] Ominous trials are an even harder version of the Minecraft trial chambers we have looked at so far. If you want to take on the challenge, you need to get the bad omen effect on at least one player. You can do so by drinking an ominous bottle, which you can get from the vaults or by defeating an illager raid captain. […]
-
Pillage the Dangerous Minecraft Trial Chambers says:Your comment is awaiting moderation. This is a preview; your comment will be visible after it has been approved.
[…] zombie […]
-
Pillage the Dangerous Minecraft Trial Chambers says:Your comment is awaiting moderation. This is a preview; your comment will be visible after it has been approved.
[…] a more convenient manner, a trial explorer map is a handy tool. They are sold by journeyman-level cartographers in exchange for 1x compass and 12 emeralds. Check out our emerald guide if you struggle to find […]
-
Pillage the Dangerous Minecraft Trial Chambers says:Your comment is awaiting moderation. This is a preview; your comment will be visible after it has been approved.
[…] book: […]
-
Pillage the Dangerous Minecraft Trial Chambers says:Your comment is awaiting moderation. This is a preview; your comment will be visible after it has been approved.
[…] chicken: […]
-
Pillage the Dangerous Minecraft Trial Chambers says:Your comment is awaiting moderation. This is a preview; your comment will be visible after it has been approved.
[…] The intended welcoming room for trial chambers. They already contain some chests with loot and a tree or plant of some […]
-
Pillage the Dangerous Minecraft Trial Chambers says:Your comment is awaiting moderation. This is a preview; your comment will be visible after it has been approved.
[…] these regions are rather big, measuring 512×512 blocks, searching for a Minecraft trial chamber manually is tedious. To find them in a more convenient […]
-
The Minecraft Piston: Push & Pull | GPORTAL Wiki says:Your comment is awaiting moderation. This is a preview; your comment will be visible after it has been approved.
[…] their surfaces downward. Now mix the patterns of these pistons up and you can make sure that any mob unfortunate enough to wander into your secret hideout is crushed underneath your Minecraft piston […]
-
The Minecraft Piston: Push & Pull | GPORTAL Wiki says:Your comment is awaiting moderation. This is a preview; your comment will be visible after it has been approved.
[…] craft a Minecraft piston, you need wooden planks, cobblestone, an iron ingot and redstone dust. Most of these ingredients are easy to find even in the early […]
-
The Minecraft Piston: Push & Pull | GPORTAL Wiki says:Your comment is awaiting moderation. This is a preview; your comment will be visible after it has been approved.
[…] You can use this mechanic to create traps or puzzles for other players to solve when playing on a multiplayer server. Simply make the route from the pressure plate to the door a bit longer. Installing it on a […]
-
The Minecraft Piston: Push & Pull | GPORTAL Wiki says:Your comment is awaiting moderation. This is a preview; your comment will be visible after it has been approved.
[…] craft a Minecraft piston, you need wooden planks, cobblestone, an iron ingot and redstone dust. Most of these ingredients are easy to find […]
-
Minecraft Observer ➜ How to build it | GPORTAL Wiki says:Your comment is awaiting moderation. This is a preview; your comment will be visible after it has been approved.
[…] Changes in the inventory of containers like chests, hoppers or furnaces. […]
-
Minecraft Observer ➜ How to build it | GPORTAL Wiki says:Your comment is awaiting moderation. This is a preview; your comment will be visible after it has been approved.
[…] crafting. To gather redstone quickly, you should check between y-levels -64 and -50, since their distribution spikes around that level. Similarly, Nether quartz ore is most likely to be found on y-level 114 in […]
-
What Are Minecraft Blocks? | GPORTAL Wiki says:Your comment is awaiting moderation. This is a preview; your comment will be visible after it has been approved.
[…] types. Certain Minecraft blocks serve specific functions, such as crafting tables for crafting, furnaces for smelting and redstone components for creating circuits. Knowing the functionality of each block […]
-
What Are Minecraft Blocks? | GPORTAL Wiki says:Your comment is awaiting moderation. This is a preview; your comment will be visible after it has been approved.
[…] concrete: A colorful building material created by mixing gravel and sand with dye. […]
-
What Are Minecraft Blocks? | GPORTAL Wiki says:Your comment is awaiting moderation. This is a preview; your comment will be visible after it has been approved.
[…] Banner (Block): Once crafted, it can be placed in the game world, customized with patterns and interacted with. Acts as a decorative block and can be attached to other blocks or placed on the ground. […]
-
What Are Minecraft Blocks? | GPORTAL Wiki says:Your comment is awaiting moderation. This is a preview; your comment will be visible after it has been approved.
[…] world. They have physical presence and have certain Mincraft block properties. Blocks form the landscape, structures and interactable components of the game. Examples include dirt, stone and […]
-
What Are Minecraft Blocks? | GPORTAL Wiki says:Your comment is awaiting moderation. This is a preview; your comment will be visible after it has been approved.
[…] to redstone circuitry, these Minecraft blocks enable complex contraptions and mechanisms. They are vital for […]
-
What Are Minecraft Blocks? | GPORTAL Wiki says:Your comment is awaiting moderation. This is a preview; your comment will be visible after it has been approved.
[…] create these blocks using crafting recipes, smelting or other processes. These blocks often have enhanced Minecraft block properties or specific […]
-
What Are Minecraft Blocks? | GPORTAL Wiki says:Your comment is awaiting moderation. This is a preview; your comment will be visible after it has been approved.
[…] Therefore, items serve as materials for crafting other items or blocks (e.g. iron ingots to craft iron tools or […]
-
What Are Minecraft Blocks? | GPORTAL Wiki says:Your comment is awaiting moderation. This is a preview; your comment will be visible after it has been approved.
[…] units come in a variety of types and serve diverse functions, from building structures and crafting tools to decorating and creating intricate mechanisms. Understanding and utilizing Minecraft blocks […]
-
What You Need to Know about Minecraft Bone Meal says:Your comment is awaiting moderation. This is a preview; your comment will be visible after it has been approved.
[…] wool, glass or other materials. You can also use it when crafting banners, changing the pattern’s color. Specifically in the Minecraft Bedrock and Education Edition, Minecraft bone meal itself serves as […]
-
What You Need to Know about Minecraft Bone Meal says:Your comment is awaiting moderation. This is a preview; your comment will be visible after it has been approved.
[…] into Minecraft bone meal, you first need to find them. A useful source for bones or bone meal are fish. Depending on the Edition you play, looting a fish can give you a bone or Minecraft bone meal. In […]
-
Going Underwater: The Minecraft Conduit | GPORTAL Wiki says:Your comment is awaiting moderation. This is a preview; your comment will be visible after it has been approved.
[…] is empowering players with the so-called ‘conduit Power’ effect, significantly enhancing underwater capabilities. It serves as a boon for underwater adventurers, offering both offensive and defensive […]
-
What You Need to Know about Minecraft Bone Meal says:Your comment is awaiting moderation. This is a preview; your comment will be visible after it has been approved.
[…] normal growing conditions fulfilled. For example, when using Minecraft bone meal fertilizer on bamboo, that bamboo plant must be able to grow upwards. If there is a block in its way, you essentially […]
-
What You Need to Know about Minecraft Bone Meal says:Your comment is awaiting moderation. This is a preview; your comment will be visible after it has been approved.
[…] with banner […]
-
What You Need to Know about Minecraft Bone Meal says:Your comment is awaiting moderation. This is a preview; your comment will be visible after it has been approved.
[…] uses for bone meal in Minecraft include fireworks, stained glass and terracotta. This makes Minecraft bone meal a staple in any Minecraft player’s toolkit, particularly for […]
-
What You Need to Know about Minecraft Bone Meal says:Your comment is awaiting moderation. This is a preview; your comment will be visible after it has been approved.
[…] bones and a bone meal block are very easy to craft into Minecraft bone meal, hunting skeletons, opening chests and looting fossils found in swamp and desert biomes can prove useful when […]
-
What You Need to Know about Minecraft Bone Meal says:Your comment is awaiting moderation. This is a preview; your comment will be visible after it has been approved.
[…] use Minecraft bone meal can significantly improve your gameplay, helping you achieve your farming, building and crafting goals more […]
-
Minecraft Banner Designs | GPORTAL Wiki says:Your comment is awaiting moderation. This is a preview; your comment will be visible after it has been approved.
[…] identification. At the end of the day, however, while Minecraft banner designs come in handy for SMP and other multiplayer adventures, they are mainly used simply for atmosphere. But that shouldn’t […]
-
Minecraft Banner Designs | GPORTAL Wiki says:Your comment is awaiting moderation. This is a preview; your comment will be visible after it has been approved.
[…] be crafted, looted from an ominous vault chest in a trial […]
-
Minecraft Banner Designs | GPORTAL Wiki says:Your comment is awaiting moderation. This is a preview; your comment will be visible after it has been approved.
[…] banner (savannah […]
-
Minecraft Banner Designs | GPORTAL Wiki says:Your comment is awaiting moderation. This is a preview; your comment will be visible after it has been approved.
[…] you play the Bedrock Edition or the Minecraft Education Edition, you can use the bleach item to turn any colored Minecraft banner into a white banner. Simply […]
-
What Is Minecraft Dripstone? | GPORTAL Wiki says:Your comment is awaiting moderation. This is a preview; your comment will be visible after it has been approved.
[…] and growing crops by utilizing its water-drip mechanics. The block’s interaction with redstone devices further expands its utility, enabling the creation of complex farming and trap mechanisms […]
-
What Is Minecraft Dripstone? | GPORTAL Wiki says:Your comment is awaiting moderation. This is a preview; your comment will be visible after it has been approved.
[…] Minecraft dripstone was introduced as part of the update 1.18, called ‘Caves & Cliffs’, which aimed to significantly enrich the game’s underground environments. This addition includes two distinct types: the Minecraft dripstone block and Minecraft pointed dripstone, each bringing unique aesthetic and functional qualities to the game’s expansive world. These features enhance both the visual intrigue and interactive possibilities within cave biomes. […]
-
Minecraft Terracotta | GPORTAL Wiki says:Your comment is awaiting moderation. This is a preview; your comment will be visible after it has been approved.
[…] the glazed variants of terracotta become available for purchase. However, you need to install a stonecutter and trade with the mason using emeralds to unlock terracotta in their inventory. Finally, by […]
-
Minecraft Terracotta | GPORTAL Wiki says:Your comment is awaiting moderation. This is a preview; your comment will be visible after it has been approved.
[…] variants of Minecraft terracotta can also be found in villages. Additionally, once the mason in your village reaches expert level, the glazed variants of terracotta become available for […]
-
The Minecraft Stonecutter | GPORTAL Wiki says:Your comment is awaiting moderation. This is a preview; your comment will be visible after it has been approved.
[…] polished deepslatedeepslate bricks/ tilesbricks, mud brickssandstone, red sandstone, redstoneprismarinenether bricks, red nether bricksblackstone, polished blackstoneend stone […]
-
The Minecraft Stonecutter | GPORTAL Wiki says:Your comment is awaiting moderation. This is a preview; your comment will be visible after it has been approved.
[…] new possibilities for jobs among your villagers. This makes it akin to other blocks such as the fletching table and the […]
-
Explore Minecraft Lapis Lazuli | GPORTAL Wiki says:Your comment is awaiting moderation. This is a preview; your comment will be visible after it has been approved.
[…] Attention!Minecraft lapis is in fact used for several crafting recipes in the Bedrock Edition and the Minecraft Education Edition! […]
-
Explore Minecraft Lapis Lazuli | GPORTAL Wiki says:Your comment is awaiting moderation. This is a preview; your comment will be visible after it has been approved.
[…] a better material, with iron, diamond or netherite pickaxes being preferred for their efficiency. Enchantments also play a significant role in maximizing your Minecraft lapis lazuli yield. The two best […]
-
Explore Minecraft Lapis Lazuli | GPORTAL Wiki says:Your comment is awaiting moderation. This is a preview; your comment will be visible after it has been approved.
[…] became an item to be found in chests, e.g. in villages, or an item to be traded in exchange for emeralds by villagers. In its basics, the ore is still the same and its uses didn’t change much over time. […]
-
The Minecraft Book and its Power | GPORTAL Wiki says:Your comment is awaiting moderation. This is a preview; your comment will be visible after it has been approved.
[…] table, lapis lazuli and a certain amount of XP. These experience points, gained by killing mobs, mining certain resources, smelting items and other activities, are required to enchant items, […]
-
The Minecraft Book and its Power | GPORTAL Wiki says:Your comment is awaiting moderation. This is a preview; your comment will be visible after it has been approved.
[…] craft a Minecraft book. Paper is crafted from sugar cane, a plant found growing near water in most biomes. You’ll need 3x sugar cane to make 3 pieces of paper. Also, one piece of leather is required […]
-
The Minecraft Book and its Power | GPORTAL Wiki says:Your comment is awaiting moderation. This is a preview; your comment will be visible after it has been approved.
[…] book and there you have it. The enchantment table is where players enchant their tools, weapons, armor and possibly another Minecraft book. The table itself is a pivotal block for players looking to […]
-
The Minecraft Book and its Power | GPORTAL Wiki says:Your comment is awaiting moderation. This is a preview; your comment will be visible after it has been approved.
[…] adventure. Therefore, the value of a Minecraft book can be considered higher in the context of enchanting and crafting specific items, which are essential for enhancing gear. So, while the Minecraft book […]
-
Green & Slow: The Minecraft Turtle 🐢 | GPORTAL Wiki says:Your comment is awaiting moderation. This is a preview; your comment will be visible after it has been approved.
[…] depth and realism to the game. They have a simple diet: they eat seagrass. This Minecraft turtle food can be found in most underwater biomes, growing in both shallow and deep waters. Players can […]
-
👁️The Eye of Ender in Minecraft | GPORTAL Wiki says:Your comment is awaiting moderation. This is a preview; your comment will be visible after it has been approved.
[…] in mind that endermen are completely immune to ranged attacks like arrows and thrown tridents, which only cause them to teleport without doing any damage. The endermen’s […]
-
👁️The Eye of Ender in Minecraft | GPORTAL Wiki says:Your comment is awaiting moderation. This is a preview; your comment will be visible after it has been approved.
[…] water at your feet can provide a protective barrier. Lastly, always keep your health up and have food or potions at the ready to ensure you can outlast the enderman in combat and collect the ender […]
-
The Minecraft Chicken | GPORTAL Wiki says:Your comment is awaiting moderation. This is a preview; your comment will be visible after it has been approved.
[…] remain in your village is to build a pen for them to live in. Use fences crafted out of simple wood to create a space the chickens cannot run from. Fortunately, as in the real world, a Minecraft […]
-
The Minecraft Chicken | GPORTAL Wiki says:Your comment is awaiting moderation. This is a preview; your comment will be visible after it has been approved.
[…] the Minecraft chicken has shaped the game’s playstyle since the very beginning, being one of the mobs present since the Alpha version. In any case, this article provides an informative guide on how to […]
-
The Minecraft Chicken | GPORTAL Wiki says:Your comment is awaiting moderation. This is a preview; your comment will be visible after it has been approved.
[…] to make sure these animals remain in your village is to build a pen for them to live in. Use fences crafted out of simple wood to create a space the chickens cannot run from. Fortunately, as in the real […]
-
The Minecraft Chicken | GPORTAL Wiki says:Your comment is awaiting moderation. This is a preview; your comment will be visible after it has been approved.
[…] Minecraft chicken is one of the most common, yet also most overlooked animals in the entire cubic world. However, especially new players can struggle with keeping and breeding chickens. Meanwhile, […]
-
🐟The World of Minecraft Fish | GPORTAL Wiki - GPORTAL Wiki says:Your comment is awaiting moderation. This is a preview; your comment will be visible after it has been approved.
[…] is found in lukewarm and warm ocean biomes and is essential for brewing potions, particularly the potion of water breathing. The Minecraft pufferfish’s appearance is distinct with a round body and spiky texture when […]
-
🐟The World of Minecraft Fish | GPORTAL Wiki - GPORTAL Wiki says:Your comment is awaiting moderation. This is a preview; your comment will be visible after it has been approved.
[…] other mobs that merrily swim the waters of the Minecraft world, such as squids, frogs, axolotls, turtles and dolphins. We talk about the last two in a more detailed manner in our article about in-game […]
-
Experimenting with Minecraft Copper | GPORTAL Wiki says:Your comment is awaiting moderation. This is a preview; your comment will be visible after it has been approved.
[…] mine Minecraft copper ore, you need to use at least a stone pickaxe. Using a pickaxe of a lower tier, such as wood, won’t yield any copper ore blocks. When mined […]
-
More Storage with a Minecraft Barrel | GPORTAL Wiki says:Your comment is awaiting moderation. This is a preview; your comment will be visible after it has been approved.
[…] them offering you unique trades and interactions. It also supports your quest to gain XP or collect emeralds. So, manipulating some villagers to become fishermen is not only useful but also easy considering […]
-
More Storage with a Minecraft Barrel | GPORTAL Wiki says:Your comment is awaiting moderation. This is a preview; your comment will be visible after it has been approved.
[…] texture is consistent no matter what material you use for crafting, there are certain texture packs or mods like the ‘Reinforced Barrels’ mod, that alter its appearance. This way it varies […]
-
Experimenting with Minecraft Copper | GPORTAL Wiki says:Your comment is awaiting moderation. This is a preview; your comment will be visible after it has been approved.
[…] terrain. Unlike some ores that are biome-specific, copper ore appears in almost all overworld biomes, offering flexibility in where you can mine. Look out for Minecraft copper: The ore often forms in […]
-
More Storage with a Minecraft Barrel | GPORTAL Wiki says:Your comment is awaiting moderation. This is a preview; your comment will be visible after it has been approved.
[…] While the Minecraft barrel’s texture is consistent no matter what material you use for crafting, there are certain texture packs or mods like the ‘Reinforced Barrels’ mod, that alter its […]
-
Meet the Colorful Minecraft Sheep | GPORTAL Wiki says:Your comment is awaiting moderation. This is a preview; your comment will be visible after it has been approved.
[…] have to breed Minecraft sheep to not run out of them as a wool source. A better method is using shears on sheep. This way you not only get more wool, but the sheep is still alive and the wool regrows. […]
-
The Valuable Minecraft Emerald | GPORTAL Wiki says:Your comment is awaiting moderation. This is a preview; your comment will be visible after it has been approved.
[…] biomes. Using this method, the best way to find emeralds is by mining between levels 4 and 32. Our guide about Minecraft ore distribution shows you even more details. Remember, Minecraft emerald ore is the rarest mineral block in the […]
-
The Valuable Minecraft Emerald | GPORTAL Wiki says:Your comment is awaiting moderation. This is a preview; your comment will be visible after it has been approved.
[…] with any material found in the cubic world of Minecraft, emerald comes in different shapes and sizes. Each of these can be acquired in […]
-
🐺 All about the Minecraft Wolf I GPORTAL Wiki says:Your comment is awaiting moderation. This is a preview; your comment will be visible after it has been approved.
[…] prefer cold biomes, so you should prepare yourself against the cold with some enchanted armor and weapons. From the perspective of a wolf, biome diversity is very important, since it increases the number […]
-
🐺 All about the Minecraft Wolf I GPORTAL Wiki says:Your comment is awaiting moderation. This is a preview; your comment will be visible after it has been approved.
[…] If you’re interested in mods, additional ones like the Minecraft Aether, the Lucky Block Mod and Biomes o’Plenty can further enhance your experience in the cubic world of […]
-
🐺 All about the Minecraft Wolf I GPORTAL Wiki says:Your comment is awaiting moderation. This is a preview; your comment will be visible after it has been approved.
[…] creature, but an intriguing companion waiting to be encountered! Roaming the diverse biomes of this blocky universe, the Minecraft wolf is a symbol of wilderness and adventure. In one moment, a pack might […]
-
Minecraft Pumpkin Guide ➤ All about Minecraft Pumpkin | GPORTAL says:Your comment is awaiting moderation. This is a preview; your comment will be visible after it has been approved.
[…] the plains biome. You can also find a Minecraft pumpkin growing in woodland mansions as well as in pillager outposts. These places hold an MC pumpkin or two which you can then craft into seeds. Simply place a […]
-
The Minecraft Anvil - All you need to know | GPORTAL Wiki says:Your comment is awaiting moderation. This is a preview; your comment will be visible after it has been approved.
[…] addition, with the MC anvil you can combine two enchanted books if they contain the same spell, thus improving it. To get the maximum benefit from your […]
-
The Minecraft Anvil - All you need to know | GPORTAL Wiki says:Your comment is awaiting moderation. This is a preview; your comment will be visible after it has been approved.
[…] iron ingots & iron […]
-
Minecraft Respiration & Water Breathing | GPORTAL Wiki says:Your comment is awaiting moderation. This is a preview; your comment will be visible after it has been approved.
[…] potion) and its extended variant are the most adept at prolonging your life under water. Even the mob most adept at brewing, the witch, uses this potion when going underwater. Simply combine an awkward […]
-
Vanilla Minecraft ➜ All infos you can find here | GPORTAL Wiki says:Your comment is awaiting moderation. This is a preview; your comment will be visible after it has been approved.
[…] maps that can be explored in all directions, crafting, resource mining, peaceful and hostile mobs, and, with the first final release, the End, complete with the Ender […]
-
▶ Minecraft Cobblestone & Cobblestone Generator | GPORTAL Wiki says:Your comment is awaiting moderation. This is a preview; your comment will be visible after it has been approved.
[…] a solid outer shell, Minecraft cobblestone is often used for redstone constructs. The dispenser, observer and piston are all crafted by using cobblestone. As an example, the dropper also uses this […]
-
Minecraft Pumpkin Guide ➤ All about Minecraft Pumpkin | GPORTAL says:Your comment is awaiting moderation. This is a preview; your comment will be visible after it has been approved.
[…] is hurled at the victim’s head once the trap is sprung. By placing the curse of binding enchantment on the helmet, the teammate is permanently branded as a pumpkin head. Your victim will surely curse […]
-
Minecraft Pumpkin Guide ➤ All about Minecraft Pumpkin | GPORTAL says:Your comment is awaiting moderation. This is a preview; your comment will be visible after it has been approved.
[…] most likely to grow on grass in the plains biome. You can also find a Minecraft pumpkin growing in woodland mansions as well as in pillager outposts. These places hold an MC pumpkin or two which you can then craft […]
-
Minecraft Rails & Tracks | GPORTAL Wiki says:Your comment is awaiting moderation. This is a preview; your comment will be visible after it has been approved.
[…] these locations seem a bit dangerous to you, you can also always craft the rails yourself by using wood and […]
-
Minecraft Rails & Tracks | GPORTAL Wiki says:Your comment is awaiting moderation. This is a preview; your comment will be visible after it has been approved.
[…] If you want to increase the speed and power of a minecart, you have to connect the Minecraft track to a redstone circuit. At least 3 power every 6 rails will keep up the power. This is important, especially when you dig deep into an ore-heavy cave. […]
-
Minecraft Rails & Tracks | GPORTAL Wiki says:Your comment is awaiting moderation. This is a preview; your comment will be visible after it has been approved.
[…] found in mineshafts & mansions […]
-
The Art of Minecraft Animal | GPORTAL Wiki says:Your comment is awaiting moderation. This is a preview; your comment will be visible after it has been approved.
[…] turtles […]
-
The Art of Minecraft Animal | GPORTAL Wiki says:Your comment is awaiting moderation. This is a preview; your comment will be visible after it has been approved.
[…] chickens […]
-
The Art of Minecraft Animal | GPORTAL Wiki says:Your comment is awaiting moderation. This is a preview; your comment will be visible after it has been approved.
[…] of all, they spawn more often than ocelots for example. Still, you’ll have to look in a jungle biome to find them. Then, all you need […]
-
The Art of Minecraft Animal | GPORTAL Wiki says:Your comment is awaiting moderation. This is a preview; your comment will be visible after it has been approved.
[…] sheep […]
-
The Art of Minecraft Animal | GPORTAL Wiki says:Your comment is awaiting moderation. This is a preview; your comment will be visible after it has been approved.
[…] to breeding, Minecraft animal taming might be a bit more complicated than you think. Not every mob can be […]
-
Minecraft Iron Mastery - the ultimate Iron Guide | GPORTAL Wiki says:Your comment is awaiting moderation. This is a preview; your comment will be visible after it has been approved.
[…] to look for is only half the battle though. The other half is knowing where to look. Check out our Minecraft ore distribution guide for more detail, but for iron we’ll tell you the most important things right now. These general […]
-
Minecraft Iron Mastery - the ultimate Iron Guide | GPORTAL Wiki says:Your comment is awaiting moderation. This is a preview; your comment will be visible after it has been approved.
[…] way better stats. Well, that might be true, but iron fills in a very important niche. Of course, swords and tools made from iron won’t be enough to beat the ender dragon, not even with enchantments. […]
-
Minecraft Iron Mastery - the ultimate Iron Guide | GPORTAL Wiki says:Your comment is awaiting moderation. This is a preview; your comment will be visible after it has been approved.
[…] it for. Spiders, skeletons, zombies – all of these mobs aren’t difficult to beat, but a wooden sword is still no match for them. That is why iron is so important. It not only lets you upgrade […]
-
Minecraft Iron Mastery - the ultimate Iron Guide | GPORTAL Wiki says:Your comment is awaiting moderation. This is a preview; your comment will be visible after it has been approved.
[…] ingredient for weapons, armor & […]
-
Looking for the Minecraft Panda | GPORTAL Wiki says:Your comment is awaiting moderation. This is a preview; your comment will be visible after it has been approved.
[…] worth noting that breeding pandas requires bamboo, their favorite food. When they are in ‘love mode’ after being fed bamboo, they will produce offspring. In summary, […]
-
The Helpful Minecraft Recipe Book | GPORTAL Wiki says:Your comment is awaiting moderation. This is a preview; your comment will be visible after it has been approved.
[…] weapons […]
-
Green, Bouncy, it's Minecraft Slime | GPORTAL Wiki says:Your comment is awaiting moderation. This is a preview; your comment will be visible after it has been approved.
[…] a Minecraft slime is quite easy. All you have to do is use a bow to shoot some arrows at them. If you prefer melee weapons, you can also use a sword. After all, […]
-
🏹 Minecraft Crossbow | GPORTAL Wiki says:Your comment is awaiting moderation. This is a preview; your comment will be visible after it has been approved.
[…] can find these either by collecting dropped Minecraft crossbows or by using the enchantment table. Either way, try using all of them at least once so you know which one fits your […]
-
🏹 Minecraft Crossbow | GPORTAL Wiki says:Your comment is awaiting moderation. This is a preview; your comment will be visible after it has been approved.
[…] of the Minecraft crossbow, you should also know how to get your hands on one. Luckily, crafting a crossbow in Minecraft is rather straightforward. The crossbow Minecraft recipe is as […]
-
🏹 Minecraft Crossbow | GPORTAL Wiki says:Your comment is awaiting moderation. This is a preview; your comment will be visible after it has been approved.
[…] standard crossbow in Minecraft has a durability of 326 uses. It can be repaired with an anvil and two damaged crossbows or by using the grindstone. If you do so, be sure to fire any arrows left […]
-
🏹 Minecraft Crossbow | GPORTAL Wiki says:Your comment is awaiting moderation. This is a preview; your comment will be visible after it has been approved.
[…] Minecraft crossbows are still loaded even after being stored in your inventory or a chest, you can prepare them for combat easily, giving you a quick attack before the battle has even […]
-
A Guide to Minecraft Breeding: Pandas & More! | GPORTAL Wiki says:Your comment is awaiting moderation. This is a preview; your comment will be visible after it has been approved.
[…] Turtles are another special animal you can breed: […]
-
A Guide to Minecraft Breeding: Pandas & More! | GPORTAL Wiki says:Your comment is awaiting moderation. This is a preview; your comment will be visible after it has been approved.
[…] breeding means to have two animals create a new, smaller animal of the same variety, taming means to make a wild animal your companion. While many species have to be tamed first and can then […]
-
A Guide to Minecraft Breeding: Pandas & More! | GPORTAL Wiki says:Your comment is awaiting moderation. This is a preview; your comment will be visible after it has been approved.
[…] pandas can be a bit […]
-
A Guide to Minecraft Breeding: Pandas & More! | GPORTAL Wiki says:Your comment is awaiting moderation. This is a preview; your comment will be visible after it has been approved.
[…] you have ever seen a gigantic farm with so many animals that the server cannot handle the data, you might’ve wondered how to get so many animals at once. The answer to […]
-
Pillaging a Pillager Outpost || GPORTAL Wiki says:Your comment is awaiting moderation. This is a preview; your comment will be visible after it has been approved.
[…] iron Ingots […]
-
Pillaging a Pillager Outpost || GPORTAL Wiki says:Your comment is awaiting moderation. This is a preview; your comment will be visible after it has been approved.
[…] mention how important preparation is. Ensure you’re well-equipped. You’ll need strong armor (preferably diamond or netherite), a shield to block the pillagers’ arrows, a good melee […]
-
Pillaging a Pillager Outpost || GPORTAL Wiki says:Your comment is awaiting moderation. This is a preview; your comment will be visible after it has been approved.
[…] generate in biomes where villages can […]
-
The Minecraft Enderman | G-Portal Wiki says:Your comment is awaiting moderation. This is a preview; your comment will be visible after it has been approved.
[…] to locate and activate end portals, which lead to the challenging End dimension where the ender dragon […]
-
The Minecraft Enderman | G-Portal Wiki says:Your comment is awaiting moderation. This is a preview; your comment will be visible after it has been approved.
[…] and landscape designs. Especially structures that need to be built thoroughly like bridges and redstone circuits can be easily damaged by a Minecraft […]
-
The Minecraft Enderman | G-Portal Wiki says:Your comment is awaiting moderation. This is a preview; your comment will be visible after it has been approved.
[…] can use ender pearls for teleportation, allowing quick movement across distances without using commands. Additionally, ender pearls are a vital component in crafting the Minecraft eye of ender; these […]
-
The Minecraft Enderman | G-Portal Wiki says:Your comment is awaiting moderation. This is a preview; your comment will be visible after it has been approved.
[…] This means that they are not only dangerous for you as a player, they are also a threat to your buildings and landscape designs. Especially structures that need to be built thoroughly like bridges and […]
-
A Guide to Bamboo in Minecraft | G-Portal Wiki says:Your comment is awaiting moderation. This is a preview; your comment will be visible after it has been approved.
[…] to search and mine Minecraft bamboo, the only other option is to kill pandas, as they are the only mob that can drop bamboo when […]
-
A Guide to Bamboo in Minecraft | G-Portal Wiki says:Your comment is awaiting moderation. This is a preview; your comment will be visible after it has been approved.
[…] you can use Minecraft bamboo to attract one particular animal: the Minecraft panda. Just like in real life, pandas in Minecraft love eating bamboo. If you want to have more pandas, […]
-
A Guide to Bamboo in Minecraft | G-Portal Wiki says:Your comment is awaiting moderation. This is a preview; your comment will be visible after it has been approved.
[…] bamboo is one of the fastest-growing plants in the game. After being planted, it will grow one block every few seconds until reaching its […]
-
Explore Deep Minecraft Caves | GPORTAL Blogs says:Your comment is awaiting moderation. This is a preview; your comment will be visible after it has been approved.
[…] vast array of resources available at any Minecraft server from G-Portal. Be it in solo play or in multiplayer, caves are always exciting to […]
-
Explore Deep Minecraft Caves | GPORTAL Blogs says:Your comment is awaiting moderation. This is a preview; your comment will be visible after it has been approved.
[…] within the earth, you can usually find some quality ores inside. Minecraft caves often cut through ore levels and leave things like gold and redstone. Even diamonds are sometimes exposed if you look hard […]
-
Explore Deep Minecraft Caves | GPORTAL Blogs says:Your comment is awaiting moderation. This is a preview; your comment will be visible after it has been approved.
[…] those interested in enhancing their gaming experience with mods, check out our article about the Biomes O’plenty mod, which gives you even more options for exploring all kinds of Minecraft […]
-
Explore Deep Minecraft Caves | GPORTAL Blogs says:Your comment is awaiting moderation. This is a preview; your comment will be visible after it has been approved.
[…] iron […]
-
Explore Deep Minecraft Caves | GPORTAL Blogs says:Your comment is awaiting moderation. This is a preview; your comment will be visible after it has been approved.
[…] endermen […]
-
Explore Deep Minecraft Caves | GPORTAL Blogs says:Your comment is awaiting moderation. This is a preview; your comment will be visible after it has been approved.
[…] The transformation of Minecraft caves from their humble beginnings to the complex networks they are now is a testament to the game’s dynamic evolution. The implementation of the ‘Caves & Cliffs’ update brought a wave of new Minecraft caves, transforming the underworld into a treasure trove of unique landscapes, resources, and challenges. Among these are the Minecraft mineshafts, long-winding tunnels systems that can intersect with the Minecraft caves. The mineshafts offer even more variety of mobs and biomes. […]
-
Minecraft Flowers-Guide 🌷🌸🌷 G-PORTAL Wiki says:Your comment is awaiting moderation. This is a preview; your comment will be visible after it has been approved.
[…] from making dyes, however, flowers also have other uses. For example, flower farms are a popular way of harvesting absurd amounts of XP, as breaking flowers gives you just a little […]
-
Minecraft Flowers-Guide 🌷🌸🌷 G-PORTAL Wiki says:Your comment is awaiting moderation. This is a preview; your comment will be visible after it has been approved.
[…] to good use. If you want to display them or use the flowers themselves for anything other than a crafting or brewing ingredient, you should use flower pots. Minecraft puts a spotlight on potting, if you […]
-
Minecraft Flowers-Guide 🌷🌸🌷 G-PORTAL Wiki says:Your comment is awaiting moderation. This is a preview; your comment will be visible after it has been approved.
[…] the flower pool as of Minecraft 1.20, are a bit difficult to get your hands on. first revealed in a snapshot, the flower cannot be harvested. It has to be found by a sniffer first, which can give you […]
-
Minecraft Flowers-Guide 🌷🌸🌷 G-PORTAL Wiki says:Your comment is awaiting moderation. This is a preview; your comment will be visible after it has been approved.
[…] apply different effects to the suspicious stew […]
-
Zombies in Minecraft || GPORTAL Wiki says:Your comment is awaiting moderation. This is a preview; your comment will be visible after it has been approved.
[…] iron ingot (rare) […]
-
Zombies in Minecraft || GPORTAL Wiki says:Your comment is awaiting moderation. This is a preview; your comment will be visible after it has been approved.
[…] included in some mods […]
-
Minecraft Creative Mode || GPORTAL Wiki says:Your comment is awaiting moderation. This is a preview; your comment will be visible after it has been approved.
[…] already explained, playing in Minecraft creative comes with many advantages. They make life in the cubic world easier. However, the first step if you want to enjoy this experience is to set your game to […]
-
Minecraft Creative Mode || GPORTAL Wiki says:Your comment is awaiting moderation. This is a preview; your comment will be visible after it has been approved.
[…] start, Minecraft was supposed to be a very creative game. When you play, you are free to build and craft whatever you can imagine. However, hostile mobs, dangerous cliffs or poisonous food may make it […]
-
♦ Minecraft Chests ♦ Types, Recipes & Pro Tips | GPORTAL Wiki says:Your comment is awaiting moderation. This is a preview; your comment will be visible after it has been approved.
[…] can only be found in the End, making their shells hard to get. As the End houses the legendary ender dragon, finding it normally happens in the late game only. So, prepare some tough armor and weapons when […]
-
♦ Minecraft Chests ♦ Types, Recipes & Pro Tips | GPORTAL Wiki says:Your comment is awaiting moderation. This is a preview; your comment will be visible after it has been approved.
[…] have in any one of your camps. While it is pretty simple, there is no better place to keep your weapons, armor and potions, at least at the beginning of the game. You can craft a Minecraft chest with 8 […]
-
The Minecraft Mineshaft 🛤️ | G-PORTAL Wiki says:Your comment is awaiting moderation. This is a preview; your comment will be visible after it has been approved.
[…] While mineshafts can spawn basically anywhere in the overworld, there is a biome that turns them into literal goldmines. Within the badlands biome, Minecraft mineshafts have a few different properties. Any wood becomes dark oak wood, while the entire structure is much closer to the surface than it is in any other biome. This means that the entire Minecraft mineshaft spawns in the exact height that gold spawns in, making the badlands mineshaft a pristine opportunity to harvest the shiny metal. Once you have it, making swords, armor and tools by using it as a crafting ingredient is as easy as baking a pie. […]
-
The Minecraft Mineshaft 🛤️ | G-PORTAL Wiki says:Your comment is awaiting moderation. This is a preview; your comment will be visible after it has been approved.
[…] redstone dust […]
-
▶ The Egg of the Ender Dragon - How to get it | GPORTAL Wiki says:Your comment is awaiting moderation. This is a preview; your comment will be visible after it has been approved.
[…] end portal with other blocks to prevent the egg from falling through it. Now you need a piston and redstone. The piston is placed on a block next to the egg and activated by a redstone block behind it. The […]
-
The Minecraft Mineshaft 🛤️ | G-PORTAL Wiki says:Your comment is awaiting moderation. This is a preview; your comment will be visible after it has been approved.
[…] mineshaft can be extremely rewarding. And that is not even counting the loot you get from the cave spiders that wait inside to attack you. In fact, the Minecraft mineshaft is the only structure in the game […]
-
The Minecraft Mineshaft 🛤️ | G-PORTAL Wiki says:Your comment is awaiting moderation. This is a preview; your comment will be visible after it has been approved.
[…] a new Minecraft world is generated, the game does it in chunks that are formed with 16×16 blocks. In any one of these chunks, the game can randomly put in a mineshaft. These tunnels often appear […]
-
☠️ Minecraft Skeletons and their Variants | G-PORTAL Wiki says:Your comment is awaiting moderation. This is a preview; your comment will be visible after it has been approved.
[…] which you can find in mineshafts, mansions and strongholds for example, can sometimes be a Minecraft skeleton spawner. Since you […]
-
⚔️ Minecraft Weapons Guide ⚔️ | GPORTAL Wiki says:Your comment is awaiting moderation. This is a preview; your comment will be visible after it has been approved.
[…] have some fun in Minecraft. Weapons like the trident allow you to mess around a bit. You can cause lightning bolts that will turn certain mobs into other ones when hit. At least you can repair it like […]
-
⚔️ Minecraft Weapons Guide ⚔️ | GPORTAL Wiki says:Your comment is awaiting moderation. This is a preview; your comment will be visible after it has been approved.
[…] possible to enchant […]
-
► Minecraft Mushroom - small but mighty! | GPORTAL Wiki says:Your comment is awaiting moderation. This is a preview; your comment will be visible after it has been approved.
[…] you have a warped fungus in a pot, you can use it to protect yourself from piglins. Once deployed, the piglins will run away from the fungus for an unknown […]
-
► Minecraft Mushroom - small but mighty! | GPORTAL Wiki says:Your comment is awaiting moderation. This is a preview; your comment will be visible after it has been approved.
[…] for crafting or cooking (e.g. […]
-
🔱 Minecraft Trident | GPORTAL Wiki says:Your comment is awaiting moderation. This is a preview; your comment will be visible after it has been approved.
[…] throw it at you, you can’t pick it up, so don’t try that. On a positive note, drowned also drop copper, so you can at least fill your supply of precious […]
-
🔱 Minecraft Trident | GPORTAL Wiki says:Your comment is awaiting moderation. This is a preview; your comment will be visible after it has been approved.
[…] combined with a lightning rod, you can even create lightning bolts outside of a […]
-
🔱 Minecraft Trident | GPORTAL Wiki says:Your comment is awaiting moderation. This is a preview; your comment will be visible after it has been approved.
[…] The Drowned. Drowned are created either by spawning naturally in certain biomes or by throwing a zombie into […]
-
Minecraft Spiders 🕷️ What to know | GPORTAL Wiki says:Your comment is awaiting moderation. This is a preview; your comment will be visible after it has been approved.
[…] many different worlds of Minecraft, different mobs are popping up everywhere. When exploring a dark cave or a forgotten mineshaft, you come across spiders in nearly every biome, which tend to be al lot […]
-
Minecraft Ore Distribution | G-PORTAL Wiki says:Your comment is awaiting moderation. This is a preview; your comment will be visible after it has been approved.
[…] Dripstone Caves have larger […]
-
🏹 Minecraft Bow and Arrow Guide | GPORTAL Wiki says:Your comment is awaiting moderation. This is a preview; your comment will be visible after it has been approved.
[…] can also buy bows and arrows from a fletcher in your village. Which bows and arrows you can buy depends on the level of the […]
-
🏹 Minecraft Bow and Arrow Guide | GPORTAL Wiki says:Your comment is awaiting moderation. This is a preview; your comment will be visible after it has been approved.
[…] can get bows at the beginning of your adventure from skeletons, strays and illusioners. However, you will always get a damaged bow that you have to repair first. […]
-
How to spawn + fight dragons in Minecraft! | GPORTAL Wiki says:Your comment is awaiting moderation. This is a preview; your comment will be visible after it has been approved.
[…] is probably the most famous enemy in the game, along with the Creepers and the Endermen. This huge monster is the final boss in Minecraft and not only beckons with a huge amount of experience orbs, but also […]
-
How to spawn + fight dragons in Minecraft! | GPORTAL Wiki says:Your comment is awaiting moderation. This is a preview; your comment will be visible after it has been approved.
[…] The Ender Dragon is probably the most famous enemy in the game, along with the Creepers and the Endermen. This huge monster is the final boss in Minecraft and not only beckons with a huge amount of […]
-
Minecraft fletching table - How to get it ✥ GPORTAL Wiki says:Your comment is awaiting moderation. This is a preview; your comment will be visible after it has been approved.
[…] with it at first. As a player, you cannot interact with the block. You can use it as a fuel in a furnace like charcoal, but then you’re wasting […]
-
Minecraft Log & Wood Guide | GPORTAL Wiki says:Your comment is awaiting moderation. This is a preview; your comment will be visible after it has been approved.
[…] in the block world. With the Minecraft 1.20 update, it should soon be possible to incorporate bamboo even more intensively into one’s construction […]
-
Minecraft Log & Wood Guide | GPORTAL Wiki says:Your comment is awaiting moderation. This is a preview; your comment will be visible after it has been approved.
[…] in the game that a player can mine and use. It can then be used to create the first tools and weapons. Thus, it forms the start of the active gameplay. At the same time, it serves as a resource for […]
-
Minecraft Lightning Rod ✴ Crafting & Utility | GPORTAL Wiki says:Your comment is awaiting moderation. This is a preview; your comment will be visible after it has been approved.
[…] 3x copper […]
-
Minecraft smooth stone ☞ how to craft it | GPORTAL Wiki says:Your comment is awaiting moderation. This is a preview; your comment will be visible after it has been approved.
[…] for smooth stone slabs and blast […]
-
Minecraft Bed | Crafting, Function & Fun Facts | GPORTAL Wiki says:Your comment is awaiting moderation. This is a preview; your comment will be visible after it has been approved.
[…] you only need to collect two materials, and you can build your own bed step by step. By mining wood from trees, you can then turn it into wooden planks in your inventory. From this you get a crafting […]
-
Minecraft Mansion ➤ What you need to know | GPORTAL Wiki says:Your comment is awaiting moderation. This is a preview; your comment will be visible after it has been approved.
[…] Golden apple […]
-
Minecraft Mansion ➤ What you need to know | GPORTAL Wiki says:Your comment is awaiting moderation. This is a preview; your comment will be visible after it has been approved.
[…] be found through maps, seeds or […]
-
♦ Minecraft Blast Furnace ♦ How to craft it | GPORTAL Wiki says:Your comment is awaiting moderation. This is a preview; your comment will be visible after it has been approved.
[…] you can quickly get important materials such as iron. This only requires a few small upgrades using redstone around the […]
-
♦ Minecraft Blast Furnace ♦ How to craft it | GPORTAL Wiki says:Your comment is awaiting moderation. This is a preview; your comment will be visible after it has been approved.
[…] stood out the most. Among these was the blast furnace. The block, which is an extension of the furnace – the furnace 2.0 so to speak – already proved to be a useful tool for the hardworking […]
-
Minecraft Classic: We show you the first Minecraft version | GPORTAL says:Your comment is awaiting moderation. This is a preview; your comment will be visible after it has been approved.
[…] first 16 blocks: stones, dirt, wood, log, sapling, flowers, mushrooms, sand, glass, sponges & […]
-
Minecraft Classic: We show you the first Minecraft version | GPORTAL says:Your comment is awaiting moderation. This is a preview; your comment will be visible after it has been approved.
[…] the peace and quiet on the island. If you miss creepers, zombies, villagers or your beloved iron tools, you can easily return to a Minecraft server from G-Portal and make the world […]
-
Minecraft Classic: We show you the first Minecraft version | GPORTAL says:Your comment is awaiting moderation. This is a preview; your comment will be visible after it has been approved.
[…] saw coal deposits or ores in some places. Still, you were alone in Minecraft classic: There were no mobs yet. Also, the exploration was very short compared to today’s world sizes with its many […]
-
All about the Minecraft sword » GPORTAL Minecraft Wiki says:Your comment is awaiting moderation. This is a preview; your comment will be visible after it has been approved.
[…] The anvil is the best place to make repairs. However, it should be noted that there is a cost for each repair. So you have to pay with experience points. Nevertheless, there are more options here than in the crafting window or at the grindstone. Unlike before, the enchantment on a Minecraft sword can also be obtained here. […]
-
All about the Minecraft sword » GPORTAL Minecraft Wiki says:Your comment is awaiting moderation. This is a preview; your comment will be visible after it has been approved.
[…] Iron sword […]
-
Minecraft 1.19 Update - The Wild is coming! | GPORTAL says:Your comment is awaiting moderation. This is a preview; your comment will be visible after it has been approved.
[…] among the huge roots or mine the plants in the classic way. Mangrove wood represents a new type of wood from which decorative elements can be made, adding variety. Another advantage of the trees: you can […]
-
Minecraft Game Modes ▶ Everything you need to know! | GPORTAL Wiki says:Your comment is awaiting moderation. This is a preview; your comment will be visible after it has been approved.
[…] are the keywords here. Apart from numerous peaceful animals, you are confronted with zombies, spiders and other enemies and mobs, especially at night in the game. In addition to dangerous creatures, […]
-
Minecraft Game Modes ▶ Everything you need to know! | GPORTAL Wiki says:Your comment is awaiting moderation. This is a preview; your comment will be visible after it has been approved.
[…] and surviving are the keywords here. Apart from numerous peaceful animals, you are confronted with zombies, spiders and other enemies and mobs, especially at night in the game. In addition to dangerous […]
-
♦ Minecraft Tools Guide ♦ Tools & Recipes | GPORTAL Wiki says:Your comment is awaiting moderation. This is a preview; your comment will be visible after it has been approved.
[…] killing them. Also, you can use them to mine foliage and then place it back as a block, carve pumpkins and cut tripwire […]
-
♦ Minecraft Tools Guide ♦ Tools & Recipes | GPORTAL Wiki says:Your comment is awaiting moderation. This is a preview; your comment will be visible after it has been approved.
[…] for the progress in the game. Tools allow you to mine and process resources. You use them to grow food, dig tunnels or mine certain materials like obsidian. Tools are also very useful for constructing […]
-
Minecraft Respawn Anchor – Underrated? || GPORTAL Wiki says:Your comment is awaiting moderation. This is a preview; your comment will be visible after it has been approved.
[…] you’ve obtained enough resources, the respawn anchor recipe looks like […]
-
Minecraft Respawn Anchor – Underrated? || GPORTAL Wiki says:Your comment is awaiting moderation. This is a preview; your comment will be visible after it has been approved.
[…] spawn point. However, if you die in the Nether, getting back to where you died and retrieving your weapons and armor items can prove to be more difficult if you respawn back at your base in the […]
-
Minecraft Respawn Anchor – Underrated? || GPORTAL Wiki says:Your comment is awaiting moderation. This is a preview; your comment will be visible after it has been approved.
[…] in large quantities at the ceiling of the Nether. It can also be obtained by trading with cleric villagers or wandering traders or dropped by […]
-
Minecraft Respawn Anchor – Underrated? || GPORTAL Wiki says:Your comment is awaiting moderation. This is a preview; your comment will be visible after it has been approved.
[…] you at risk of death. This is especially true for the Nether, whose uneven terrain and hostile mobs can put up quite a challenge. When you die, you respawn at your set spawn point. However, if you […]
-
All aboard the Minecraft Minecart || GPORTAL Wiki says:Your comment is awaiting moderation. This is a preview; your comment will be visible after it has been approved.
[…] To travel efficiently between locations in a survival or creative world, especially over long […]
-
All aboard the Minecraft Minecart || GPORTAL Wiki says:Your comment is awaiting moderation. This is a preview; your comment will be visible after it has been approved.
[…] minecart’. It acts as a locomotive to push other minecarts in front of it when fueling the furnace with coal or […]
-
All aboard the Minecraft Minecart || GPORTAL Wiki says:Your comment is awaiting moderation. This is a preview; your comment will be visible after it has been approved.
[…] you need to cover great distances and don’t have a horse or elytra at your disposal? Get on board the Minecraft minecart! It’s a vehicle in Minecraft used […]
-
Find & Conquer the Minecraft Stronghold || GPORTAL Wiki says:Your comment is awaiting moderation. This is a preview; your comment will be visible after it has been approved.
[…] even if you don’t find those, there are many other items, such as some food, tools and armor, ender pearls or iron, gold and […]
-
Find & Conquer the Minecraft Stronghold || GPORTAL Wiki says:Your comment is awaiting moderation. This is a preview; your comment will be visible after it has been approved.
[…] need an item called an eye of ender. This item is crafted by combining an ender pearl (dropped by endermen) with blaze powder (obtained from blaze rods dropped by blazes in the Nether). Once you have a few […]
-
Find & Conquer the Minecraft Stronghold || GPORTAL Wiki says:Your comment is awaiting moderation. This is a preview; your comment will be visible after it has been approved.
[…] eye armor trim smithing template […]
-
Find & Conquer the Minecraft Stronghold || GPORTAL Wiki says:Your comment is awaiting moderation. This is a preview; your comment will be visible after it has been approved.
[…] find a Minecraft stronghold, you’ll need an item called an eye of ender. This item is crafted by combining an ender pearl (dropped by endermen) with blaze powder (obtained from blaze rods […]
-
Find & Conquer the Minecraft Stronghold || GPORTAL Wiki says:Your comment is awaiting moderation. This is a preview; your comment will be visible after it has been approved.
[…] a bed near the portal: Place a bed and set your spawn point. This is crucial in case you die during the ender dragon fight, allowing […]
-
Find & Conquer the Minecraft Stronghold || GPORTAL Wiki says:Your comment is awaiting moderation. This is a preview; your comment will be visible after it has been approved.
[…] enchanted book […]
-
Find & Conquer the Minecraft Stronghold || GPORTAL Wiki says:Your comment is awaiting moderation. This is a preview; your comment will be visible after it has been approved.
[…] A Minecraft world contains several strongholds spread across the map and they can appear in any biome. In Bedrock Edition they are found as close as 160 blocks away from the world spawn, in Java […]
-
Find & Conquer the Minecraft Stronghold || GPORTAL Wiki says:Your comment is awaiting moderation. This is a preview; your comment will be visible after it has been approved.
[…] filled with bookshelves and cobwebs. They often contain chests with loot such as enchanted books, paper, and normal books. Libraries are a valuable resource for players looking to enhance their […]
-
Find & Conquer the Minecraft Stronghold || GPORTAL Wiki says:Your comment is awaiting moderation. This is a preview; your comment will be visible after it has been approved.
[…] you wander around for a bit until you find the desired portal room. Beware of hostile mobs like zombies or creepers, as they like to spawn in the many dark corners of the […]
-
Find & Conquer the Minecraft Stronghold || GPORTAL Wiki says:Your comment is awaiting moderation. This is a preview; your comment will be visible after it has been approved.
[…] underground in the Overworld. It contains many different rooms, filled with a number of hostile mobs, valuable loot and the End portal room at its […]
-
Find & Conquer the Minecraft Stronghold || GPORTAL Wiki says:Your comment is awaiting moderation. This is a preview; your comment will be visible after it has been approved.
[…] into a small chamber with a portal frame above a pool of lava. In the room, there is also a silverfish spawner. We recommend destroying it quickly, as these mobs can get you in trouble quite quickly […]
-
Find & Conquer the Minecraft Stronghold || GPORTAL Wiki says:Your comment is awaiting moderation. This is a preview; your comment will be visible after it has been approved.
[…] don’t find those, there are many other items, such as some food, tools and armor, ender pearls or iron, gold and […]
-
Find & Conquer the Minecraft Stronghold || GPORTAL Wiki says:Your comment is awaiting moderation. This is a preview; your comment will be visible after it has been approved.
[…] directly below. Dig down carefully, but never straight down, or you could fall to your death into a cavern or lava […]
-
Find & Conquer the Minecraft Stronghold || GPORTAL Wiki says:Your comment is awaiting moderation. This is a preview; your comment will be visible after it has been approved.
[…] needs to be located by using eyes of ender […]
-
Find & Conquer the Minecraft Stronghold || GPORTAL Wiki says:Your comment is awaiting moderation. This is a preview; your comment will be visible after it has been approved.
[…] and cobwebs. They often contain chests with loot such as enchanted books, paper, and normal books. Libraries are a valuable resource for players looking to enhance their enchantment […]
-
Find & Conquer the Minecraft Stronghold || GPORTAL Wiki says:Your comment is awaiting moderation. This is a preview; your comment will be visible after it has been approved.
[…] golden apple […]
-
Find & Conquer the Minecraft Stronghold || GPORTAL Wiki says:Your comment is awaiting moderation. This is a preview; your comment will be visible after it has been approved.
[…] point towards the stronghold. Be prepared to travel a long distance, so bring plenty of food and tools for the journey. A horse can help cover the distance […]
-
Find & Conquer the Minecraft Stronghold || GPORTAL Wiki says:Your comment is awaiting moderation. This is a preview; your comment will be visible after it has been approved.
[…] ample supplies: Equip yourself with a full set of enchanted armor, a powerful bow, a sword, plenty of arrows, food, and potions (like slow falling, healing and […]
-
Find & Conquer the Minecraft Stronghold || GPORTAL Wiki says:Your comment is awaiting moderation. This is a preview; your comment will be visible after it has been approved.
[…] However, even if you don’t find those, there are many other items, such as some food, tools and armor, ender pearls or iron, gold and diamonds. […]
-
Find & Conquer the Minecraft Stronghold || GPORTAL Wiki says:Your comment is awaiting moderation. This is a preview; your comment will be visible after it has been approved.
[…] the stronghold you can find chests containing various items. If you get lucky, you may find some rarer […]
-
Find & Conquer the Minecraft Stronghold || GPORTAL Wiki says:Your comment is awaiting moderation. This is a preview; your comment will be visible after it has been approved.
[…] hover and point towards the stronghold. Be prepared to travel a long distance, so bring plenty of food and tools for the journey. A horse can help cover the distance […]
-
Find & Conquer the Minecraft Stronghold || GPORTAL Wiki says:Your comment is awaiting moderation. This is a preview; your comment will be visible after it has been approved.
[…] you want for however long you want. But amongst many players, getting to the End and beating the ender dragon is considered the ultimate test for your survival player experience. To get to the End, there is […]
-
Adventure at Altitude - Minecraft Skyblock || GPORTAL Wiki says:Your comment is awaiting moderation. This is a preview; your comment will be visible after it has been approved.
[…] endermen […]
-
Adventure at Altitude - Minecraft Skyblock || GPORTAL Wiki says:Your comment is awaiting moderation. This is a preview; your comment will be visible after it has been approved.
[…] Skyblock. They are the only way to get certain items, such as emeralds, diamond tools or enchanted books, as well as many other […]
-
Adventure at Altitude - Minecraft Skyblock || GPORTAL Wiki says:Your comment is awaiting moderation. This is a preview; your comment will be visible after it has been approved.
[…] redstone dust […]
-
Adventure at Altitude - Minecraft Skyblock || GPORTAL Wiki says:Your comment is awaiting moderation. This is a preview; your comment will be visible after it has been approved.
[…] a bucket of lava and ice blocks. Other items you get vary from map to map, but may include some crops or obsidian for a portal. To properly begin your Skyblock adventure, you should follow 3 simple […]
-
Adventure at Altitude - Minecraft Skyblock || GPORTAL Wiki says:Your comment is awaiting moderation. This is a preview; your comment will be visible after it has been approved.
[…] countless in-game hours, are you sometimes getting bored of the Vanilla Minecraft game modes, even though – or especially – because Minecraft offers you so much […]
-
♦ Minecraft Tools Guide ♦ Tools & Recipes | GPORTAL Wiki says:Your comment is awaiting moderation. This is a preview; your comment will be visible after it has been approved.
[…] the iron bars on the top, bottom, left and right of the crafting field and the redstone in the […]
-
♦ Minecraft Tools Guide ♦ Tools & Recipes | GPORTAL Wiki says:Your comment is awaiting moderation. This is a preview; your comment will be visible after it has been approved.
[…] be crafted or […]
-
Minecraft: Food & Hunger ➜ What you need to know | GPORTAL says:Your comment is awaiting moderation. This is a preview; your comment will be visible after it has been approved.
[…] Cooked Chicken […]
-
Minecraft Crafting Guide || The Basics of MC Crafting says:Your comment is awaiting moderation. This is a preview; your comment will be visible after it has been approved.
[…] on a simple principle: mine resources and later combine them so that you can construct buildings, redstone circuits or all kinds of structures from them. However, between a resource and a finished building, […]
-
Minecraft Buildings in the Nether, End and Overworld | GPORTAL says:Your comment is awaiting moderation. This is a preview; your comment will be visible after it has been approved.
[…] of the aggressive Piglins. So put on your gold armor and attack! As befits Piglins, gold is stored everywhere and the other […]
-
Minecraft Buildings in the Nether, End and Overworld | GPORTAL says:Your comment is awaiting moderation. This is a preview; your comment will be visible after it has been approved.
[…] in caves or other underground structures. They contain some good materials and there are also some chests with valuable materials in the corridors. The shafts are particularly distinctive because of their […]
-
Minecraft: How to farm in Minecraft - A Guide | GPORTAL says:Your comment is awaiting moderation. This is a preview; your comment will be visible after it has been approved.
[…] plants grow on dirt. However, arable plants such as pumpkins, melons or carrots need special farmland. You can create this by digging up ordinary dirt with a […]
-
Minecraft Mobs: An Overview - Dangers & advantages | GPORTAL Wiki says:Your comment is awaiting moderation. This is a preview; your comment will be visible after it has been approved.
[…] enderman, iron golem, piglin, zombie horse, zombified piglin […]
-
Minecraft Mobs: An Overview - Dangers & advantages | GPORTAL Wiki says:Your comment is awaiting moderation. This is a preview; your comment will be visible after it has been approved.
[…] bat, cat, chicken, cow, donkey, fox, frog, horse, mooshroom, mule, ocelot, parrot, pig, rabbit, sheep, turtle […]
-
Minecraft Mobs: An Overview - Dangers & advantages | GPORTAL Wiki says:Your comment is awaiting moderation. This is a preview; your comment will be visible after it has been approved.
[…] property in the following. This threat level determines how they encounter players. From cuddly sheep to destructive zombies, there is a whole range of threatening and less dangerous Minecraft […]
-
10 Minecraft: Bedrock Edition (2011) Game Icons Banners You Need to See says:Your comment is awaiting moderation. This is a preview; your comment will be visible after it has been approved.
[…] Banner patterns in Minecraft are where the magic happens. Each pattern brings a unique flair to your banners, allowing for endless creativity and personal expression. […]
-
Minecraft: How to farm in Minecraft - A Guide | GPORTAL says:Your comment is awaiting moderation. This is a preview; your comment will be visible after it has been approved.
[…] or farmland, water, space and light. In addition, the growth of most plants can be accelerated with bone meal. To help you plant your seeds and successfully farm in Minecraft, let’s take a closer look at […]
-
Minecraft Mobs: An Overview - Dangers & advantages | GPORTAL Wiki says:Your comment is awaiting moderation. This is a preview; your comment will be visible after it has been approved.
[…] bee, cave spider, goat, llama, panda, polar bear, spider, wolf […]
-
Minecraft Mobs: An Overview - Dangers & advantages | GPORTAL Wiki says:Your comment is awaiting moderation. This is a preview; your comment will be visible after it has been approved.
[…] cat, chicken, cow, donkey, fox, frog, horse, mooshroom, mule, ocelot, parrot, pig, rabbit, sheep, […]
-
Minecraft Mobs: An Overview - Dangers & advantages | GPORTAL Wiki says:Your comment is awaiting moderation. This is a preview; your comment will be visible after it has been approved.
[…] “Mob” is short for “mobile” and thus simply means that the creatures of the block world can move around. You can meet them in all shapes, biomes and nearly every time of the day. […]
-
Minecraft Piglins: All about the pig-like inhabitants | GPORTAL says:Your comment is awaiting moderation. This is a preview; your comment will be visible after it has been approved.
[…] piglins become aggressive if you open chests, barrels, crates in front of them or dare to mine Nethergold ore or blackstone with gold content. So, if you […]
-
Minecraft Piglins: All about the pig-like inhabitants | GPORTAL says:Your comment is awaiting moderation. This is a preview; your comment will be visible after it has been approved.
[…] actually live only in the Nether and are hostile creatures. Piglins usually attack a player with a crossbow or […]
-
Minecraft Enchantments Guide: Magic in Minecraft | GPORTAL Wiki says:Your comment is awaiting moderation. This is a preview; your comment will be visible after it has been approved.
[…] Enchantments are special effects that are useful to power-up your weapons, armor, and tools. Enchanted items in Minecraft have a blue-purple shimmering effect, and are useful for easier […]
-
▶ Silverfish in Minecraft - What you need to know | GPORTAL Wiki says:Your comment is awaiting moderation. This is a preview; your comment will be visible after it has been approved.
[…] them instead of engaging in a battle with the little pests. Since silverfish count as arthropods, enchantments can deal additional damage to […]
-
▶ Silverfish in Minecraft - What you need to know | GPORTAL Wiki says:Your comment is awaiting moderation. This is a preview; your comment will be visible after it has been approved.
[…] in the stone: silverfish! They hide in stone blocks of strongholds, mountains, igloo basements or woodland mansions. The little critters don’t cause much attack damage, but they quickly become annoying. […]
-
Minecraft Potions - What you need to know! | GPORTAL Wiki says:Your comment is awaiting moderation. This is a preview; your comment will be visible after it has been approved.
[…] you can build and place it yourself. All you need is three cobblestone blocks and a blaze rod. The cobblestone blocks need to be fill the bottom row of the crafting window and the blaze rod gets put in the […]
-
Every armor in Minecraft ⚒ Crafting recipes - GPORTAL Wiki says:Your comment is awaiting moderation. This is a preview; your comment will be visible after it has been approved.
[…] dangers. Therefore, you should not venture into the wilderness carelessly. To protect yourself from mobs, other players, explosions, lava and cacti, you can create and wear armor. Early on in the game, […]
-
♦ Minecraft Villager ♦ Professions & more | GPORTAL Wiki says:Your comment is awaiting moderation. This is a preview; your comment will be visible after it has been approved.
[…] Villagers cannot use iron doors or trapdoors […]
-
♦ Minecraft Villager ♦ Professions & more | GPORTAL Wiki says:Your comment is awaiting moderation. This is a preview; your comment will be visible after it has been approved.
[…] you saw in the village was not Robin Hood, but the nice fletcher next door. All day long he makes (enchanted) bows and crossbows, or tipped arrows, at his fletching table. So it starts with a few wooden […]
-
♦ Minecraft Villager ♦ Professions & more | GPORTAL Wiki says:Your comment is awaiting moderation. This is a preview; your comment will be visible after it has been approved.
[…] you want to go on a discovery tour, you should always be well prepared! A few maps in the luggage can not hurt, and where would you get them faster than from a good cartographer? A […]
-
♦ Minecraft Villager ♦ Professions & more | GPORTAL Wiki says:Your comment is awaiting moderation. This is a preview; your comment will be visible after it has been approved.
[…] Smoker […]
-
♦ Minecraft Villager ♦ Professions & more | GPORTAL Wiki says:Your comment is awaiting moderation. This is a preview; your comment will be visible after it has been approved.
[…] as he goes about his work at his smoker. This can also be quickly crafted yourself by combining logs and an oven in the right combination. Afterwards, you can trade different kinds of raw meat, coal, […]
-
♦ Minecraft Villager ♦ Professions & more | GPORTAL Wiki says:Your comment is awaiting moderation. This is a preview; your comment will be visible after it has been approved.
[…] Blast furnace […]
-
♦ Minecraft Villager ♦ Professions & more | GPORTAL Wiki says:Your comment is awaiting moderation. This is a preview; your comment will be visible after it has been approved.
[…] visor on, he stands at his blast furnace, which can be crafted with iron ingot, smooth stone and a furnace, and forges the iron. He deals mostly in armour made of iron, chains, or diamonds if you give him […]
-
♦ Minecraft Villager ♦ Professions & more | GPORTAL Wiki says:Your comment is awaiting moderation. This is a preview; your comment will be visible after it has been approved.
[…] Each of them has a special profession, depending on the items they trade. The villagers accept only emeralds as payment. You profit from trading and can enjoy the gaming experience even more […]
-
Minecraft Map ♦ How to create a map | GPORTAL Wiki says:Your comment is awaiting moderation. This is a preview; your comment will be visible after it has been approved.
[…] in chests […]
-
Minecraft Concrete ▶ How to make concrete | GPORTAL Wiki says:Your comment is awaiting moderation. This is a preview; your comment will be visible after it has been approved.
[…] you can effectively protect your houses, villages or farms from their explosive attacks: these mobs hate this […]
-
Minecraft Concrete ▶ How to make concrete | GPORTAL Wiki says:Your comment is awaiting moderation. This is a preview; your comment will be visible after it has been approved.
[…] a classic white, a gray or a squeaky pink. If you are unfamiliar with dye, just collect some flowers and put them into the crafting window to see what happens. This way it is easy to get for example […]
-
▷ The Minecraft Grindstone Guide | GPORTAL Wiki says:Your comment is awaiting moderation. This is a preview; your comment will be visible after it has been approved.
[…] all of these ingredients are easy to get, even early on in the game and in basically any biome. Both sticks and planks can be crafted from wood, which comes from trees. Stone slabs are crafted […]
-
A Guide to Minecraft Netherite | GPORTAL Wiki says:Your comment is awaiting moderation. This is a preview; your comment will be visible after it has been approved.
[…] these ingots, you can now upgrade your diamond armor, weapons and tools to that of netherite status. This massively boosts their utility and their […]
-
A Guide to Minecraft Netherite | GPORTAL Wiki says:Your comment is awaiting moderation. This is a preview; your comment will be visible after it has been approved.
[…] the ancient debris. Combine it with any fuel source and take the netherite scraps out of the blast furnace once you’re […]
-
A Guide to Minecraft Netherite | GPORTAL Wiki says:Your comment is awaiting moderation. This is a preview; your comment will be visible after it has been approved.
[…] netherite is the optimal choice. From the mighty netherite sword and pickaxe to the reliable shovel, netherite ensures durability and efficiency. So, if longevity and power are what you seek, turning […]
-
A Guide to Minecraft Netherite | GPORTAL Wiki says:Your comment is awaiting moderation. This is a preview; your comment will be visible after it has been approved.
[…] ideal netherite mining level is Y level 16, though even there it is difficult to find. A vital tip for miners: only a diamond […]
-
Minecraft History ➤ a guide of the success story | GPORTAL Wiki says:Your comment is awaiting moderation. This is a preview; your comment will be visible after it has been approved.
[…] weather, creative mode and settings like hunger were added to the game at the end of 2010, Minecraft finally became a […]
-
▶ Color codes in Minecraft : how to use & Code list | GPORTAL Wiki says:Your comment is awaiting moderation. This is a preview; your comment will be visible after it has been approved.
[…] first decision is what you want to color. If it’s a text element such as signs, books or chat messages, you should use Minecraft color codes. If you’d rather color individual […]
-
How To Get Charcoal in Minecraft? | GPORTAL Wiki says:Your comment is awaiting moderation. This is a preview; your comment will be visible after it has been approved.
[…] piece of Minecraft charcoal, you can either use saplings, wooden tools or weapons (like the wooden swords that you never need again after picking up iron) or anything made out of wood as fuel. Then you […]
-
How To Get Charcoal in Minecraft? | GPORTAL Wiki says:Your comment is awaiting moderation. This is a preview; your comment will be visible after it has been approved.
[…] Minecraft charcoal is basically limitless. Quite the opposite of costly – and time-consuming – ore mining methods. See, even if you go mining, there is no guarantee you’ll find coal. But Minecraft […]
-
How To Get Charcoal in Minecraft? | GPORTAL Wiki says:Your comment is awaiting moderation. This is a preview; your comment will be visible after it has been approved.
[…] make a piece of Minecraft charcoal, you can either use saplings, wooden tools or weapons (like the wooden swords that you never need again after picking up iron) or anything made out of […]
-
How To Get Charcoal in Minecraft? | GPORTAL Wiki says:Your comment is awaiting moderation. This is a preview; your comment will be visible after it has been approved.
[…] construction activities in the game. Moreover, its availability and utility help players in diverse biomes to adapt their strategies, thereby enhancing their overall Minecraft experience. And guess what? […]
-
How To Get Charcoal in Minecraft? | GPORTAL Wiki says:Your comment is awaiting moderation. This is a preview; your comment will be visible after it has been approved.
[…] doesn’t really do more than being fuel. However, you could theoretically use it in the same recipes you need coal […]
-
Minecraft Fireworks ➤ What you need to know | GPORTAL Wiki says:Your comment is awaiting moderation. This is a preview; your comment will be visible after it has been approved.
[…] This combination of elytra and fireworks definitely needs to be named here. The rare Elytra lets you float through the area. If you then use fireworks, the player is “shot” in the direction where the head is pointing. The fireworks thus act as a boost to the elytra flight. […]
-
Minecraft Fireworks ➤ What you need to know | GPORTAL Wiki says:Your comment is awaiting moderation. This is a preview; your comment will be visible after it has been approved.
[…] at mobs, animals, or teammates, they can also take damage from them. So, if you have a bunch of zombies running at your feet again, just shoot fireworks into the crowd with a multishot crossbow (has […]
-
Minecraft Fireworks ➤ What you need to know | GPORTAL Wiki says:Your comment is awaiting moderation. This is a preview; your comment will be visible after it has been approved.
[…] the missiles are fired at mobs, animals, or teammates, they can also take damage from them. So, if you have a bunch of zombies […]
-
Minecraft Fireworks ➤ What you need to know | GPORTAL Wiki says:Your comment is awaiting moderation. This is a preview; your comment will be visible after it has been approved.
[…] Firing by clicking block, launcher or crossbow […]
-
Minecraft Flying ➤ Soar through the sky! | GPORTAL Wiki says:Your comment is awaiting moderation. This is a preview; your comment will be visible after it has been approved.
[…] if you want to enhance your flying experience even further, the Minecraft Aether mod adds a lot of exploring through islands in the sky. And if you also use some mods to bring dragons […]
-
Minecraft Flying ➤ Soar through the sky! | GPORTAL Wiki says:Your comment is awaiting moderation. This is a preview; your comment will be visible after it has been approved.
[…] and Minecraft server settings that enable flight. Whether you’re looking to glide over the biomes in creative mode or seeking the thrill of flight in survival mode, this article has all the tips […]
-
Minecraft Doctor's Bane: The Golden Apple I GPORTAL Wiki says:Your comment is awaiting moderation. This is a preview; your comment will be visible after it has been approved.
[…] The enchanted golden apple’s effects are ideal for battles against formidable foes like the Ender Dragon, the Warden or the Wither, where every advantage […]
-
Minecraft Doctor's Bane: The Golden Apple I GPORTAL Wiki says:Your comment is awaiting moderation. This is a preview; your comment will be visible after it has been approved.
[…] for your horses, Minecraft golden apples can assist you both in taming and breeding horses. If you try taming a horse by sitting on it, feeding it a golden apple […]
-
Minecraft Doctor's Bane: The Golden Apple I GPORTAL Wiki says:Your comment is awaiting moderation. This is a preview; your comment will be visible after it has been approved.
[…] easy to find, being sometimes dropped by oaks and dark oaks as well as being hidden in loot chests in the following […]
-
Minecraft Doctor's Bane: The Golden Apple I GPORTAL Wiki says:Your comment is awaiting moderation. This is a preview; your comment will be visible after it has been approved.
[…] Fire Resistance: Also lasting for 5 minutes, this effect makes the player immune to fire and lava damage. This is particularly useful in the Nether or during encounters with fire-based mobs. […]
-
Minecraft Doctor's Bane: The Golden Apple I GPORTAL Wiki says:Your comment is awaiting moderation. This is a preview; your comment will be visible after it has been approved.
[…] Minecraft for two other purposes, those being interacting with piglins as well as feeding them to horses. As you may know, piglins are obsessed with gold and will even cease fighting you to pick up golden […]
-
Minecraft Doctor's Bane: The Golden Apple I GPORTAL Wiki says:Your comment is awaiting moderation. This is a preview; your comment will be visible after it has been approved.
[…] villagers that work as farmers can sell you apples in exchange for emeralds. As for the gold ingots, we recommend our article on Minecraft ore, which shows you where you can […]
-
Minecraft Doctor's Bane: The Golden Apple I GPORTAL Wiki says:Your comment is awaiting moderation. This is a preview; your comment will be visible after it has been approved.
[…] how to use a multitude of different tools for your survival and among these items, Minecraft golden apples and enchanted golden apples stand out as some of the most powerful and sought-after consumables. In […]
-
Minecraft Pumpkin Guide ➤ All about Minecraft Pumpkin | GPORTAL says:Your comment is awaiting moderation. This is a preview; your comment will be visible after it has been approved.
[…] light and festive ambiance, or use them to summon protective golems that defend against hostile mobs. Additionally, the unique Halloween cosmetic effect adds a touch of seasonal fun to the game. […]
-
Minecraft Pumpkin Guide ➤ All about Minecraft Pumpkin | GPORTAL says:Your comment is awaiting moderation. This is a preview; your comment will be visible after it has been approved.
[…] pumpkins require a light level of 9 or higher to grow, a daylight sensor in combination with an observer and a piston can crush the newly grown Minecraft pumpkin as soon as it is grown, taking the load […]
-
Minecraft Pumpkin Guide ➤ All about Minecraft Pumpkin | GPORTAL says:Your comment is awaiting moderation. This is a preview; your comment will be visible after it has been approved.
[…] block that naturally generates in various biomes, can be used for crafting, decoration, creating iron and snow golems and serves multiple functions including as a wearable item and light source when […]
-
The Minecraft Anvil - All you need to know | GPORTAL Wiki says:Your comment is awaiting moderation. This is a preview; your comment will be visible after it has been approved.
[…] stacks of blocks […]
-
The Minecraft Anvil - All you need to know | GPORTAL Wiki says:Your comment is awaiting moderation. This is a preview; your comment will be visible after it has been approved.
[…] Minecraft anvil is a versatile utility block that allows players to repair tools, weapons and armor, combine enchantments and rename items. It is crucial for maintaining and […]
-
▶ Minecraft Update 1.18 Caves and Cliffs - Overview | GPROTAL Wiki says:Your comment is awaiting moderation. This is a preview; your comment will be visible after it has been approved.
[…] in the area of caves and mountains. The long-time wish of the Minecraft community for improved caves is finally being fulfilled. The time spent in caves to mine ores or explore the Minecraft world […]
-
▶ The Egg of the Ender Dragon - How to get it | GPORTAL Wiki says:Your comment is awaiting moderation. This is a preview; your comment will be visible after it has been approved.
[…] it drops as an item. For this there are several methods, the most common are with the help of the piston or the mining of the blocks under the […]
-
▶ Fire in Minecraft - What you should know | GPORTAL Wiki says:Your comment is awaiting moderation. This is a preview; your comment will be visible after it has been approved.
[…] blaze powder + 1x coal or charcoal + 1x gunpowder = 3x fire […]
-
▶ The Egg of the Ender Dragon - How to get it | GPORTAL Wiki says:Your comment is awaiting moderation. This is a preview; your comment will be visible after it has been approved.
[…] the end portal with eyes of ender to get into the End and fight the ender […]
-
The Minecraft Enchanting Table || GPORTAL Wiki says:Your comment is awaiting moderation. This is a preview; your comment will be visible after it has been approved.
[…] if you dare to go there. Still, there is more you need. You can get diamonds by mining diamond ore with a pickaxe. With a little luck, you can also find them in chests. Obsidian can be found […]
-
The Minecraft Enchanting Table || GPORTAL Wiki says:Your comment is awaiting moderation. This is a preview; your comment will be visible after it has been approved.
[…] armor […]
-
How to craft paper in Minecraft | GPORTAL Wiki says:Your comment is awaiting moderation. This is a preview; your comment will be visible after it has been approved.
[…] books […]
-
The Diversity of Minecraft Paintings | GPORTAL Wiki says:Your comment is awaiting moderation. This is a preview; your comment will be visible after it has been approved.
[…] the location of the Minecraft painting, you can simply break it. Just attack the picture with a weapon or any other object, including things like snowballs or eggs, and it’s done. The Minecraft […]
-
Baking the Delicious Minecraft Cake | GPORTAL Wiki says:Your comment is awaiting moderation. This is a preview; your comment will be visible after it has been approved.
[…] the necessary ingredients and become a block confectioner. However, crafting a cake requires some farming first. So, hopefully you have your farm full of crops and cows at hand. Cakes can’t be eaten […]
-
Vanilla Minecraft ➜ All infos you can find here | GPORTAL Wiki says:Your comment is awaiting moderation. This is a preview; your comment will be visible after it has been approved.
[…] make up Minecraft to this day had been added: endless maps that can be explored in all directions, crafting, resource mining, peaceful and hostile mobs, and, with the first final release, the End, complete […]
-
Vanilla Minecraft ➜ All infos you can find here | GPORTAL Wiki says:Your comment is awaiting moderation. This is a preview; your comment will be visible after it has been approved.
[…] to official, unmodified versions of the game. Despite the great popularity and variety of Minecraft mods, the base game still enjoys great popularity. This is not least due to the numerous updates that […]
-
▶ Minecraft Cobblestone & Cobblestone Generator | GPORTAL Wiki says:Your comment is awaiting moderation. This is a preview; your comment will be visible after it has been approved.
[…] resources. From its easy obtainability through mining stone blocks to its numerous applications in crafting and building, cobblestone is indispensable to both novice and veteran players alike. Whether used […]
-
▶ Minecraft Cobblestone & Cobblestone Generator | GPORTAL Wiki says:Your comment is awaiting moderation. This is a preview; your comment will be visible after it has been approved.
[…] the construct, you can ensure that the conversion to obsidian will never occur. Meanwhile, adding a piston that moves the finished Minecraft cobblestone blocks from their final position lets you collect the […]
-
▶ Minecraft Cobblestone & Cobblestone Generator | GPORTAL Wiki says:Your comment is awaiting moderation. This is a preview; your comment will be visible after it has been approved.
[…] many building materials, cobblestone can be used to craft different weapons. Both the axe and the sword have a Minecraft cobblestone […]
-
▶ Minecraft Cobblestone & Cobblestone Generator | GPORTAL Wiki says:Your comment is awaiting moderation. This is a preview; your comment will be visible after it has been approved.
[…] a wooden pickaxe to be dropped. Still, due to its high resistance, it takes longer to mine than concrete, for example, but it is far more explosion resistant. Another method that provides you with endless […]
-
▶ Minecraft Cobblestone & Cobblestone Generator | GPORTAL Wiki says:Your comment is awaiting moderation. This is a preview; your comment will be visible after it has been approved.
[…] the Minecraft cobblestone recipes we have already discussed, cobblestone can also be used in a furnace. By firing any fuel while the Minecraft cobblestone is inside the furnace, you can produce normal […]
-
▶ Minecraft Cobblestone & Cobblestone Generator | GPORTAL Wiki says:Your comment is awaiting moderation. This is a preview; your comment will be visible after it has been approved.
[…] it forms a solid outer shell, Minecraft cobblestone is often used for redstone constructs. The dispenser, observer and piston are all crafted by using cobblestone. As an example, […]
-
▶ Minecraft Cobblestone & Cobblestone Generator | GPORTAL Wiki says:Your comment is awaiting moderation. This is a preview; your comment will be visible after it has been approved.
[…] cobblestone is easy to mine, requiring only a wooden pickaxe to be dropped. Still, due to its high resistance, it takes longer to mine than concrete, for […]
-
▶ Minecraft Cobblestone & Cobblestone Generator | GPORTAL Wiki says:Your comment is awaiting moderation. This is a preview; your comment will be visible after it has been approved.
[…] block that can be broken far easier than others. Once you break it though, a small, aggressive mob breaks free and attacks you. They are called silverfish and they can become quite the nuisance very […]
-
▶ Minecraft Cobblestone & Cobblestone Generator | GPORTAL Wiki says:Your comment is awaiting moderation. This is a preview; your comment will be visible after it has been approved.
[…] brewing stand also serves as a job site for the cleric villager, opening more possibilities towards brewing your own […]
-
▶ Minecraft Cobblestone & Cobblestone Generator | GPORTAL Wiki says:Your comment is awaiting moderation. This is a preview; your comment will be visible after it has been approved.
[…] trial chambers […]
-
Minecraft Redstone: Ultimate Guide for Beginners – Gamer Boosts & Glitches says:Your comment is awaiting moderation. This is a preview; your comment will be visible after it has been approved.
[…] Redstone’s vast potential boosts your builds and adds to Minecraft’s lively community. Players worldwide are sharing new ideas and creations. This sharing inspires and helps others. There are many resources to learn more, like exploring different circuits and finding new contraptions. For more tips and projects, click on this link: minecraft redstone. […]
-
Minecraft Ore Levels: Guide to Mining Success – Gamer Boosts & Glitches says:Your comment is awaiting moderation. This is a preview; your comment will be visible after it has been approved.
[…] is especially useful since ores are not evenly spread out in the Minecraft world. Using this info helps you get the resources you need more […]
-
Minecraft Paintings: Decorate Your Virtual World – Gamer Boosts & Glitches says:Your comment is awaiting moderation. This is a preview; your comment will be visible after it has been approved.
[…] These designs can be great decorations in your Minecraft world. If you want to learn more about painting, check out this guide. […]
-
Minecraft Animals: Discover Creatures in the Game – Gamer Boosts & Glitches says:Your comment is awaiting moderation. This is a preview; your comment will be visible after it has been approved.
[…] to learn more? Check out how these amazing creatures can help your game by following this link. The world of Minecraft animals is waiting for you to explore. It offers great chances to make your […]
-
Minecraft Chicken: Your Ultimate Guide to Poultry Pals – Gamer Boosts & Glitches says:Your comment is awaiting moderation. This is a preview; your comment will be visible after it has been approved.
[…] If you’re new or experienced, raising chickens adds fun and usefulness to your game. For more tips on caring for your chickens, check out this link. […]
-
Minecraft Pig: Your Guide to Blocky Porcine Pals – Gamer Boosts & Glitches says:Your comment is awaiting moderation. This is a preview; your comment will be visible after it has been approved.
[…] guide help you have more fun with pigs. If you want to learn more about other creatures, check out Piglins and their trading skills. Happy […]
-
Minecraft Flowers: Colorful Blooms in Your Virtual World – Gamer Boosts & Glitches says:Your comment is awaiting moderation. This is a preview; your comment will be visible after it has been approved.
[…] Explore the world of Minecraft botany and find out about the many plants you can grow. Don’t miss the chance to make your virtual world more colorful—click here to learn more! […]
-
Minecraft Shaders: Enhance Your Blocky World – Gamer Boosts & Glitches says:Your comment is awaiting moderation. This is a preview; your comment will be visible after it has been approved.
[…] shaders for yourself! To start with Minecraft shaders today, check out this helpful guide: learn more about installing and using […]
-
Do You Trust Minecraft Suspicious Stew? | GPORTAL Wiki says:Your comment is awaiting moderation. This is a preview; your comment will be visible after it has been approved.
[…] hunger, provides temporary buffs or […]
-
Do You Trust Minecraft Suspicious Stew? | GPORTAL Wiki says:Your comment is awaiting moderation. This is a preview; your comment will be visible after it has been approved.
[…] crafting: mushroom, bowl & a flower […]
-
Do You Trust Minecraft Suspicious Stew? | GPORTAL Wiki says:Your comment is awaiting moderation. This is a preview; your comment will be visible after it has been approved.
[…] mushroom, bowl & a […]
-
Do You Trust Minecraft Suspicious Stew? | GPORTAL Wiki says:Your comment is awaiting moderation. This is a preview; your comment will be visible after it has been approved.
[…] look at how to obtain, craft and use Minecraft suspicious stew, along with a breakdown of the effects it can grant, enhancing your gameplay […]
-
Do You Trust Minecraft Suspicious Stew? | GPORTAL Wiki says:Your comment is awaiting moderation. This is a preview; your comment will be visible after it has been approved.
[…] fire resistance […]
-
Do You Trust Minecraft Suspicious Stew? | GPORTAL Wiki says:Your comment is awaiting moderation. This is a preview; your comment will be visible after it has been approved.
[…] of status effects based on its ingredients. This guide provides a detailed look at how to obtain, craft and use Minecraft suspicious stew, along with a breakdown of the effects it can grant, enhancing […]
-
The definitive Minecraft Installation Guide | GPORTAL Wiki says:Your comment is awaiting moderation. This is a preview; your comment will be visible after it has been approved.
[…] Why not spice things up by installing a mod that brings new and fresh ideas to the world, like Biomes o’ Plenty or Aether? Or you can join an SMP server and test your ability to survive against the odds. You can […]
-
The definitive Minecraft Installation Guide | GPORTAL Wiki says:Your comment is awaiting moderation. This is a preview; your comment will be visible after it has been approved.
[…] original Minecraft edition and is available for Windows, macOS as well as Linux. It offers a lot of mod support and is perhaps the most well-known […]
-
▶ How do I download + install Minecraft? | GPORTAL Wiki says:Your comment is awaiting moderation. This is a preview; your comment will be visible after it has been approved.
[…] too low, you can always adjust the settings later. For more detailed customization options, a shader can also be […]
-
▶ How do I download + install Minecraft? | GPORTAL Wiki says:Your comment is awaiting moderation. This is a preview; your comment will be visible after it has been approved.
[…] lot of people have tried playing Minecraft throughout the years. But there is one thing standing between you and […]
-
Riding your Minecraft Horse I GPORTAL Wiki says:Your comment is awaiting moderation. This is a preview; your comment will be visible after it has been approved.
[…] in mind that you cannot force a Minecraft skeleton horse to appear by way of enchanted tridents or lightning rods. Once spawned, the skeleton will gain a rider and begin attacking you. If you defeat the skeleton […]
-
Riding your Minecraft Horse I GPORTAL Wiki says:Your comment is awaiting moderation. This is a preview; your comment will be visible after it has been approved.
[…] on the subject. In short, breeding horses requires you to feed them with a golden apple or a golden carrot. The horses turn to each other and after a short time a foal appears. Congratulations, you have […]
-
Riding your Minecraft Horse I GPORTAL Wiki says:Your comment is awaiting moderation. This is a preview; your comment will be visible after it has been approved.
[…] it will just continue roaming around freely with you on its back. Unfortunately, saddles can’t be crafted. However, there are many ways to get a saddle: First, ravagers and striders drop saddles. The […]
-
Riding your Minecraft Horse I GPORTAL Wiki says:Your comment is awaiting moderation. This is a preview; your comment will be visible after it has been approved.
[…] you. But of course, players will find themselves walking on land most of the time (Unless you use a mod like the Aether mod or have a particularly ocean biome-heavy seed). To traverse the vast forests, […]
-
Minecraft Doctor's Bane: The Golden Apple I GPORTAL Wiki says:Your comment is awaiting moderation. This is a preview; your comment will be visible after it has been approved.
[…] golden apple’s effects are ideal for battles against formidable foes like the Ender Dragon, the Warden or the Wither, where every advantage […]
-
Minecraft Doctor's Bane: The Golden Apple I GPORTAL Wiki says:Your comment is awaiting moderation. This is a preview; your comment will be visible after it has been approved.
[…] the regular golden apple, enchanted golden apples cannot be crafted as of version 1.9. Thus, the ‘enchanted’ part of its name may lead to some confusion, as it does not need to be […]
-
Minecraft Doctor's Bane: The Golden Apple I GPORTAL Wiki says:Your comment is awaiting moderation. This is a preview; your comment will be visible after it has been approved.
[…] to your home base village only to find out that one of your favorite traders has been bitten by a zombie, a golden apple can act as a […]
-
Minecraft Doctor's Bane: The Golden Apple I GPORTAL Wiki says:Your comment is awaiting moderation. This is a preview; your comment will be visible after it has been approved.
[…] your health at the same time. Meanwhile, enchanted golden apples must be looted but offer these effects in a far more powerful version. These items not only provide significant advantages in combat but […]
-
Minecraft Doctor's Bane: The Golden Apple I GPORTAL Wiki says:Your comment is awaiting moderation. This is a preview; your comment will be visible after it has been approved.
[…] Trial Chambers […]
-
Minecraft Doctor's Bane: The Golden Apple I GPORTAL Wiki says:Your comment is awaiting moderation. This is a preview; your comment will be visible after it has been approved.
[…] you can use golden apples in Minecraft for two other purposes, those being interacting with piglins as well as feeding them to horses. As you may know, piglins are obsessed with gold and will even […]
-
Minecraft Doctor's Bane: The Golden Apple I GPORTAL Wiki says:Your comment is awaiting moderation. This is a preview; your comment will be visible after it has been approved.
[…] villagers that work as farmers can sell you apples in exchange for emeralds. As for the gold ingots, we […]
-
Minecraft Doctor's Bane: The Golden Apple I GPORTAL Wiki says:Your comment is awaiting moderation. This is a preview; your comment will be visible after it has been approved.
[…] dangers. While you journey through this world, you will learn how to use a multitude of different tools for your survival and among these items, Minecraft golden apples and enchanted golden apples stand […]
-
The Smoker: Minecraft’s ideal Cooking Tool I GPORTAL Wiki says:Your comment is awaiting moderation. This is a preview; your comment will be visible after it has been approved.
[…] For example, you can build an automated food processing farm by combining the smoker with pistons, observers, chests, and a redstone-powered item sorter. This setup can automatically funnel […]
-
The Smoker: Minecraft’s ideal Cooking Tool I GPORTAL Wiki says:Your comment is awaiting moderation. This is a preview; your comment will be visible after it has been approved.
[…] coal, charcoal, wood and lavabuckets. As for the food, the smoker accepts the raw versions of beef, chicken, porkchop, rabbit and mutton as well as raw fish and the uncooked versions of kelp and potatoes. […]
-
The Smoker: Minecraft’s ideal Cooking Tool I GPORTAL Wiki says:Your comment is awaiting moderation. This is a preview; your comment will be visible after it has been approved.
[…] in Minecraft?”: In Minecraft, smokers are special furnaces designed specifically for cooking food. While this may seem simple at first, there is more to having a smoker than just cooking food. In […]
-
The Smoker: Minecraft’s ideal Cooking Tool I GPORTAL Wiki says:Your comment is awaiting moderation. This is a preview; your comment will be visible after it has been approved.
[…] useful when you have a large quantity of food to cook, such as after a successful hunting trip or farming session. Whether you’re cooking meat, fish, or other edible items, the smoker ensures you […]
-
The Smoker: Minecraft’s ideal Cooking Tool I GPORTAL Wiki says:Your comment is awaiting moderation. This is a preview; your comment will be visible after it has been approved.
[…] for the item you want to cook. The smoker accepts the same fuels as the furnace, including coal, charcoal, wood and lavabuckets. As for the food, the smoker accepts the raw versions of beef, chicken, […]
-
The Smoker: Minecraft’s ideal Cooking Tool I GPORTAL Wiki says:Your comment is awaiting moderation. This is a preview; your comment will be visible after it has been approved.
[…] is to simply craft one. To be clear, while there are many possible variations of the smoker recipe, Minecraft only has one recipe for it. If you‘ve ever heard of ‘smoker recipes,’ Minecraft […]
-
The Smoker: Minecraft’s ideal Cooking Tool I GPORTAL Wiki says:Your comment is awaiting moderation. This is a preview; your comment will be visible after it has been approved.
[…] has captured the hearts of millions, offering players a wide range of tools, blocks, and items to help them survive and thrive in its pixelated world. Among these tools is the […]
-
Minecraft Prismarine I GPORTAL Wiki says:Your comment is awaiting moderation. This is a preview; your comment will be visible after it has been approved.
[…] sea lanterns or prismarine bricks. Once this is done, the conduit becomes active, allowing you to breathe underwater while under its influence, as well as speeding up your mining process. Additionally, the shape and […]
-
Minecraft Prismarine I GPORTAL Wiki says:Your comment is awaiting moderation. This is a preview; your comment will be visible after it has been approved.
[…] luminous sea lanterns. If you have trouble finding ocean monuments, you can try your luck at a cartographer villager. Once they are apprentice level, they can trade you maps for emeralds. Some of these maps […]
-
Minecraft Prismarine I GPORTAL Wiki says:Your comment is awaiting moderation. This is a preview; your comment will be visible after it has been approved.
[…] tandem with one of the most useful items in the game: the conduit. For more details check out our conduit guide, but the short version is that Minecraft prismarine is necessary to activate the conduit. Once you […]
-
Minecraft Prismarine I GPORTAL Wiki says:Your comment is awaiting moderation. This is a preview; your comment will be visible after it has been approved.
[…] color […]
-
Minecraft Prismarine I GPORTAL Wiki says:Your comment is awaiting moderation. This is a preview; your comment will be visible after it has been approved.
[…] prismarine block, there are also smaller Minecraft prismarine shards, which have unique crafting recipes tied to them. Minecraft has several shard recipes that give you exclusive […]
-
Minecraft Prismarine I GPORTAL Wiki says:Your comment is awaiting moderation. This is a preview; your comment will be visible after it has been approved.
[…] block & crafting […]
-
Minecraft Prismarine I GPORTAL Wiki says:Your comment is awaiting moderation. This is a preview; your comment will be visible after it has been approved.
[…] diamond + 1x tide armor trim + 1x prismarine block = 1x tide armor trim smithing […]
-
Minecraft Prismarine I GPORTAL Wiki says:Your comment is awaiting moderation. This is a preview; your comment will be visible after it has been approved.
[…] ocean ruins and ocean monuments. Prismarine has a high blast resistance, making it desirable for building projects, especially those that occur close to the ocean. In this article, we will show you where […]
-
Minecraft Prismarine I GPORTAL Wiki says:Your comment is awaiting moderation. This is a preview; your comment will be visible after it has been approved.
[…] As the name suggests, sea lanterns have the ability to light up areas underwater, making them integral for any thoroughly planned underwater base. In fact, sea lanterns have a light level of 15, the highest level blocks can glow in. It emits the same glow as fire, jack o’lanterns and beacons. The prismarine crystals that are necessary for crafting can be obtained via guardians and ancient guardians, or by mining naturally occurring sea lanterns without the ‘Silk Touch’ enchantment. […]
-
Minecraft Prismarine I GPORTAL Wiki says:Your comment is awaiting moderation. This is a preview; your comment will be visible after it has been approved.
[…] in mind that you can craft all of these blocks more resource-efficiently by using a stonecutter instead of the regular crafting […]
-
Minecraft Prismarine I GPORTAL Wiki says:Your comment is awaiting moderation. This is a preview; your comment will be visible after it has been approved.
[…] the many types of stone you can find in the diverse biomes of Minecraft, some stand out for one reason or another. One of them is Minecraft prismarine. This […]
-
Minecraft Prismarine I GPORTAL Wiki says:Your comment is awaiting moderation. This is a preview; your comment will be visible after it has been approved.
[…] lanterns have a light level of 15, the highest level blocks can glow in. It emits the same glow as fire, jack o’lanterns and beacons. The prismarine crystals that are necessary for crafting can be […]
-
Minecraft Prismarine I GPORTAL Wiki says:Your comment is awaiting moderation. This is a preview; your comment will be visible after it has been approved.
[…] Prismarine Walls: Walls are higher than blocks, denying mobs the chance to climb over them. Similar to fences, this makes them ideal to keep your home […]
-
Minecraft Prismarine I GPORTAL Wiki says:Your comment is awaiting moderation. This is a preview; your comment will be visible after it has been approved.
[…] the many types of stone you can find in the diverse biomes of Minecraft, some stand out for one reason or another. One of […]
-
How to Survive Your First Night in Minecraft – Expert Games says:Your comment is awaiting moderation. This is a preview; your comment will be visible after it has been approved.
[…] Torches: Provide light and prevent mob spawning. Crafted with sticks and coal or charcoal. 1. How to survive your first night in Minecraft http://www.minecraft.net 2. How To Get Charcoal in Minecraft? | GPORTAL Wiki http://www.g-portal.com […]
-
A Guide to Crafting Essential Tools in Minecraft – Expert Games says:Your comment is awaiting moderation. This is a preview; your comment will be visible after it has been approved.
[…] Materials: Various materials, such as wood, stone, iron, gold, and diamond, are used to create tools. 1. Minecraft Tools Guide Tools & Recipes | GPORTAL Wiki http://www.g-portal.com […]
-
How do I connect to my Enshrouded server? - GPORTAL Wiki says:Your comment is awaiting moderation. This is a preview; your comment will be visible after it has been approved.
[…] Note If you cannot find your server despite entering it correctly, you may have to add it to your favorites in Steam first. You can find all information about this in this Wiki article. […]
-
Minecraft Crafting Guide || The Basics of MC Crafting says:Your comment is awaiting moderation. This is a preview; your comment will be visible after it has been approved.
[…] only offers 4 slots, most items can’t be crafted there. However, one of the most important blocks in the game, the Minecraft crafting table, can be crafted in the […]
-
Minecraft Crafting Guide || The Basics of MC Crafting says:Your comment is awaiting moderation. This is a preview; your comment will be visible after it has been approved.
[…] recipe book helps with crafting […]
-
Gather All Effects in Minecraft | GPORTAL Wiki says:Your comment is awaiting moderation. This is a preview; your comment will be visible after it has been approved.
[…] potions of slowness/ turtle master, arrows of slowness/ turtle master, strays, bogged, bane of arthropods enchantment […]
-
Gather All Effects in Minecraft | GPORTAL Wiki says:Your comment is awaiting moderation. This is a preview; your comment will be visible after it has been approved.
[…] pufferfish, rotten flesh (80% chance) or raw chicken (30% […]
-
Gather All Effects in Minecraft | GPORTAL Wiki says:Your comment is awaiting moderation. This is a preview; your comment will be visible after it has been approved.
[…] shrieker, warden […]
-
Gather All Effects in Minecraft | GPORTAL Wiki says:Your comment is awaiting moderation. This is a preview; your comment will be visible after it has been approved.
[…] being attacked by a mob […]
-
Gather All Effects in Minecraft | GPORTAL Wiki says:Your comment is awaiting moderation. This is a preview; your comment will be visible after it has been approved.
[…] a cobweb when the entity […]
-
Gather All Effects in Minecraft | GPORTAL Wiki says:Your comment is awaiting moderation. This is a preview; your comment will be visible after it has been approved.
[…] the entity flow […]
-
Gather All Effects in Minecraft | GPORTAL Wiki says:Your comment is awaiting moderation. This is a preview; your comment will be visible after it has been approved.
[…] fire and lava damage to […]
-
Gather All Effects in Minecraft | GPORTAL Wiki says:Your comment is awaiting moderation. This is a preview; your comment will be visible after it has been approved.
[…] apple, enchanted golden apple, totem of […]
-
Gather All Effects in Minecraft | GPORTAL Wiki says:Your comment is awaiting moderation. This is a preview; your comment will be visible after it has been approved.
[…] 2 slimes when the entity […]
-
Gather All Effects in Minecraft | GPORTAL Wiki says:Your comment is awaiting moderation. This is a preview; your comment will be visible after it has been approved.
[…] costs for buying items; lets villagers throw gifts at the […]
-
Gather All Effects in Minecraft | GPORTAL Wiki says:Your comment is awaiting moderation. This is a preview; your comment will be visible after it has been approved.
[…] illusioner, suspicious stew (if made with azure bluet) […]
-
Gather All Effects in Minecraft | GPORTAL Wiki says:Your comment is awaiting moderation. This is a preview; your comment will be visible after it has been approved.
[…] drinking a potion […]
-
High up in the Mountains, the Minecraft Goat awaits says:Your comment is awaiting moderation. This is a preview; your comment will be visible after it has been approved.
[…] finding it in village farms or chests […]
-
High up in the Mountains, the Minecraft Goat awaits says:Your comment is awaiting moderation. This is a preview; your comment will be visible after it has been approved.
[…] milk goats in Minecraft using a bucket, similar to cows. Goat milk can be used in various crafting recipes and for removing status […]
-
High up in the Mountains, the Minecraft Goat awaits says:Your comment is awaiting moderation. This is a preview; your comment will be visible after it has been approved.
[…] Minecraft goat, introduced in the ‘Caves & Cliffs’ 1.18 update, is a fascinating addition to the game, bringing unique behaviors and interactions […]
-
One Step Ahead with Minecraft Slabs | GPORTAL Wiki says:Your comment is awaiting moderation. This is a preview; your comment will be visible after it has been approved.
[…] wisely: the daylight detector. Minecraft slabs do play their part in protecting you from hostile mobs all thanks to this recipe and some additional […]
-
One Step Ahead with Minecraft Slabs | GPORTAL Wiki says:Your comment is awaiting moderation. This is a preview; your comment will be visible after it has been approved.
[…] you’re in a village, look out for a librarian. If you can’t find one, don’t worry and just create one yourself by placing a lectern near a […]
-
One Step Ahead with Minecraft Slabs | GPORTAL Wiki says:Your comment is awaiting moderation. This is a preview; your comment will be visible after it has been approved.
[…] wood […]
-
One Step Ahead with Minecraft Slabs | GPORTAL Wiki says:Your comment is awaiting moderation. This is a preview; your comment will be visible after it has been approved.
[…] slabs are a versatile type of building block in Minecraft. These blocks are half the height of a standard block and offer a wide range of […]
-
New 1.21 Mob: The Minecraft Breeze | GPORTAL Wiki says:Your comment is awaiting moderation. This is a preview; your comment will be visible after it has been approved.
[…] smoothly through the air, navigating around obstacles with ease. The blaze, on the other hand, floats and hovers but tends to stay within a certain height range and does not navigate around obstacles […]
-
New 1.21 Mob: The Minecraft Breeze | GPORTAL Wiki says:Your comment is awaiting moderation. This is a preview; your comment will be visible after it has been approved.
[…] a 100% chance: the breeze rod. This little item is useful for several purposes. The most important recipes involving the Minecraft breeze rod […]
-
New 1.21 Mob: The Minecraft Breeze | GPORTAL Wiki says:Your comment is awaiting moderation. This is a preview; your comment will be visible after it has been approved.
[…] the new trial chambers that came with the Minecraft 1.21 update also came new mobs to fight inside. The most elusive of these is the breeze. In Minecraft history, there has only ever […]
-
The Minecraft Anvil - All you need to know | GPORTAL Wiki says:Your comment is awaiting moderation. This is a preview; your comment will be visible after it has been approved.
[…] you have to be careful when renaming items. While released fish will be named after the bucket of fish, blocks that have been renamed with an MC anvil will only be […]
-
The Minecraft Anvil - All you need to know | GPORTAL Wiki says:Your comment is awaiting moderation. This is a preview; your comment will be visible after it has been approved.
[…] repair an item with its manufacturing material, place it (e.g. an iron sword) in the first field and the material (e.g. an iron ingot) in the second field. For each unit of […]
-
New 1.21 Mob: The Minecraft Breeze | GPORTAL Wiki says:Your comment is awaiting moderation. This is a preview; your comment will be visible after it has been approved.
[…] & Tales’ update. Conversely, the blaze is native to the Nether, specifically within nether fortresses, which are openly accessible structures similarly filled with various hostile mobs and […]
-
New 1.21 Mob: The Minecraft Breeze | GPORTAL Wiki says:Your comment is awaiting moderation. This is a preview; your comment will be visible after it has been approved.
[…] and high damage can be a real lifesaver in a trial run. Additionally, you need a breeze rod to craft the new flow armor smithing template While a Minecraft breeze does not drop anything else beside […]
-
New 1.21 Mob: The Minecraft Breeze | GPORTAL Wiki says:Your comment is awaiting moderation. This is a preview; your comment will be visible after it has been approved.
[…] the Minecraft breeze ignores other mobs when they attack it, although it does deflect their arrows back at them, should it come their […]
-
New 1.21 Mob: The Minecraft Breeze | GPORTAL Wiki says:Your comment is awaiting moderation. This is a preview; your comment will be visible after it has been approved.
[…] the new trial chambers that came with the Minecraft 1.21 update also came new mobs to fight inside. The most elusive of […]
-
The Minecraft Anvil - All you need to know | GPORTAL Wiki says:Your comment is awaiting moderation. This is a preview; your comment will be visible after it has been approved.
[…] armor […]
-
The Minecraft Anvil - All you need to know | GPORTAL Wiki says:Your comment is awaiting moderation. This is a preview; your comment will be visible after it has been approved.
[…] combine enchantments […]
-
The Minecraft Anvil - All you need to know | GPORTAL Wiki says:Your comment is awaiting moderation. This is a preview; your comment will be visible after it has been approved.
[…] test it yourself, jump on a Minecraft server from G-Portal. Or, you could gather some friends for multiplayer and try your luck on whose anvil lasts the […]
-
The Minecraft Anvil - All you need to know | GPORTAL Wiki says:Your comment is awaiting moderation. This is a preview; your comment will be visible after it has been approved.
[…] weapons […]
-
The Minecraft Anvil - All you need to know | GPORTAL Wiki says:Your comment is awaiting moderation. This is a preview; your comment will be visible after it has been approved.
[…] To craft a Minecraft anvil, you need iron ingots and iron blocks. Go to a crafting table and just follow the anvil recipe: […]
-
The Minecraft Anvil - All you need to know | GPORTAL Wiki says:Your comment is awaiting moderation. This is a preview; your comment will be visible after it has been approved.
[…] craft a Minecraft anvil, you need iron ingots and iron blocks. Go to a crafting table and just follow the […]
-
How do I ban players on my Soulmask server? - GPORTAL Wiki says:Your comment is awaiting moderation. This is a preview; your comment will be visible after it has been approved.
[…] To be able to ban players from your server, it is important that you are the admin on your server. You can find all information about this HERE. […]
-
Furnish your Flat with a Minecraft Furnace says:Your comment is awaiting moderation. This is a preview; your comment will be visible after it has been approved.
[…] cooked chicken […]
-
Furnish your Flat with a Minecraft Furnace says:Your comment is awaiting moderation. This is a preview; your comment will be visible after it has been approved.
[…] terracotta […]
-
Furnish your Flat with a Minecraft Furnace says:Your comment is awaiting moderation. This is a preview; your comment will be visible after it has been approved.
[…] have to craft your own MC furnace. These villages usually generate an MC furnace in the houses of weaponsmiths, allowing you to use them as well. If you travel for long enough, you also have a chance of finding […]
-
Furnish your Flat with a Minecraft Furnace says:Your comment is awaiting moderation. This is a preview; your comment will be visible after it has been approved.
[…] in any aspiring Minecraft player’s home, the Minecraft furnace is a fundamental block that every player will need to master. The Minecraft furnace lets you do basic smelting and has the […]
-
Pillage the Dangerous Minecraft Trial Chambers says:Your comment is awaiting moderation. This is a preview; your comment will be visible after it has been approved.
[…] trident: 2.1% […]
-
Pillage the Dangerous Minecraft Trial Chambers says:Your comment is awaiting moderation. This is a preview; your comment will be visible after it has been approved.
[…] Connects 2 corridors with a chamber. Intersections usually feature an area with beds that allow players to reset their spawn point in case they die while fighting in the Minecraft […]
-
Pillage the Dangerous Minecraft Trial Chambers says:Your comment is awaiting moderation. This is a preview; your comment will be visible after it has been approved.
[…] Before we look at the Minecraft trial chambers themselves, we should discuss how you can find them in the first place. Trial chambers usually spawn between y-Level -40 and -20 of the overworld but tend to spawn a bit closer to the surface. For the generation of the chambers, the world is divided into regions of 32×32 chunks and each region is given 1x Minecraft trial chamber. Note that these regions do not have to align with biomes. […]
-
Pillage the Dangerous Minecraft Trial Chambers says:Your comment is awaiting moderation. This is a preview; your comment will be visible after it has been approved.
[…] enchanted diamond axe or chestplate: 3.5% […]
-
Pillage the Dangerous Minecraft Trial Chambers says:Your comment is awaiting moderation. This is a preview; your comment will be visible after it has been approved.
[…] trial chambers are mostly built on bricks made of tuff and copper, giving them a unique and ominous […]
-
Pillage the Dangerous Minecraft Trial Chambers says:Your comment is awaiting moderation. This is a preview; your comment will be visible after it has been approved.
[…] trial chamber manually is tedious. To find them in a more convenient manner, a trial explorer map is a handy tool. They are sold by journeyman-level cartographers in exchange for 1x compass and 12 […]
-
Pillage the Dangerous Minecraft Trial Chambers says:Your comment is awaiting moderation. This is a preview; your comment will be visible after it has been approved.
[…] armor (chainmail, iron or […]
-
Pillage the Dangerous Minecraft Trial Chambers says:Your comment is awaiting moderation. This is a preview; your comment will be visible after it has been approved.
[…] slime […]
-
Pillage the Dangerous Minecraft Trial Chambers says:Your comment is awaiting moderation. This is a preview; your comment will be visible after it has been approved.
[…] entrance to the first corridor. Features a fountain as well as mysterious reliefs showing mobs like spiders, bogged or breezes. Contains an ominous vault at the top […]
-
Pillage the Dangerous Minecraft Trial Chambers says:Your comment is awaiting moderation. This is a preview; your comment will be visible after it has been approved.
[…] that have already done their fair share of butting heads with the ender dragon, withers and wardens, the ominous trials offer a hard but satisfying challenge. So, if you want to challenge yourself, […]
-
Pillage the Dangerous Minecraft Trial Chambers says:Your comment is awaiting moderation. This is a preview; your comment will be visible after it has been approved.
[…] banner pattern: […]
-
Pillage the Dangerous Minecraft Trial Chambers says:Your comment is awaiting moderation. This is a preview; your comment will be visible after it has been approved.
[…] cave spider […]
-
Pillage the Dangerous Minecraft Trial Chambers says:Your comment is awaiting moderation. This is a preview; your comment will be visible after it has been approved.
[…] Minecraft trial chambers are completely combat-focussed, so bringing your best armor, potions and weapons is mandatory. As all randomly generated structures, Minecraft trial chambers can consist of a sheer […]
-
Pillage the Dangerous Minecraft Trial Chambers says:Your comment is awaiting moderation. This is a preview; your comment will be visible after it has been approved.
[…] can be completed alone or in multiplayer […]
-
Pillage the Dangerous Minecraft Trial Chambers says:Your comment is awaiting moderation. This is a preview; your comment will be visible after it has been approved.
[…] target group. For the veterans that have already done their fair share of butting heads with the ender dragon, withers and wardens, the ominous trials offer a hard but satisfying challenge. So, if you want to […]
-
Pillage the Dangerous Minecraft Trial Chambers says:Your comment is awaiting moderation. This is a preview; your comment will be visible after it has been approved.
[…] diamonds: 8.5% (between 1-2) […]
-
Pillage the Dangerous Minecraft Trial Chambers says:Your comment is awaiting moderation. This is a preview; your comment will be visible after it has been approved.
[…] skeleton […]
-
Pillage the Dangerous Minecraft Trial Chambers says:Your comment is awaiting moderation. This is a preview; your comment will be visible after it has been approved.
[…] advised that Minecraft trial chambers are completely combat-focussed, so bringing your best armor, potions and weapons is mandatory. As all randomly generated structures, Minecraft trial chambers can […]
-
Pillage the Dangerous Minecraft Trial Chambers says:Your comment is awaiting moderation. This is a preview; your comment will be visible after it has been approved.
[…] in Minecraft? In short, Minecraft trial chambers are structures that spawn multiple waves of mobs and offer rewards for players that can defeat all of those mobs. This is, of course, a rather […]
-
Pillage the Dangerous Minecraft Trial Chambers says:Your comment is awaiting moderation. This is a preview; your comment will be visible after it has been approved.
[…] sword (iron which can have sharpness or knockback, […]
-
Pillage the Dangerous Minecraft Trial Chambers says:Your comment is awaiting moderation. This is a preview; your comment will be visible after it has been approved.
[…] bread: 15% (between 1-3) […]
-
Pillage the Dangerous Minecraft Trial Chambers says:Your comment is awaiting moderation. This is a preview; your comment will be visible after it has been approved.
[…] Minecraft trial chambers are mostly built on bricks made of tuff and copper, giving them a unique and ominous coloring. […]
-
Pillage the Dangerous Minecraft Trial Chambers says:Your comment is awaiting moderation. This is a preview; your comment will be visible after it has been approved.
[…] it. Be advised that Minecraft trial chambers are completely combat-focussed, so bringing your best armor, potions and weapons is mandatory. As all randomly generated structures, Minecraft trial chambers […]
-
Pillage the Dangerous Minecraft Trial Chambers says:Your comment is awaiting moderation. This is a preview; your comment will be visible after it has been approved.
[…] the latest update ‘Tricky Trials,’ a never-before-seen structure has entered the world of Minecraft: trial chambers (or trial chamber, the game is currently a bit […]
-
The very Best of the Minecraft Cape | G-Portal Wiki says:Your comment is awaiting moderation. This is a preview; your comment will be visible after it has been approved.
[…] can’t be crafted […]
-
How do I upload a local savegame to my Soulmask server? - GPORTAL Wiki says:Your comment is awaiting moderation. This is a preview; your comment will be visible after it has been approved.
[…] Connect to your server via FTP tool (we recommend Filezilla as FTP tool)-> Wiki: What is a FTP Tool? […]
-
Minecraft Trapdoors: A Simple Item, Many Possibilities says:Your comment is awaiting moderation. This is a preview; your comment will be visible after it has been approved.
[…] are flammable and can be set on fire […]
-
Minecraft Trapdoors: A Simple Item, Many Possibilities says:Your comment is awaiting moderation. This is a preview; your comment will be visible after it has been approved.
[…] this article, we will delve into the mechanics behind the Minecraft trapdoor, explain how you can craft it for yourself and how you can use the trapdoor to your […]
-
Minecraft Trapdoors: A Simple Item, Many Possibilities says:Your comment is awaiting moderation. This is a preview; your comment will be visible after it has been approved.
[…] torches and flower pots can be attached to closed […]
-
Minecraft Trapdoors: A Simple Item, Many Possibilities says:Your comment is awaiting moderation. This is a preview; your comment will be visible after it has been approved.
[…] trapdoor mechanics offer you a unique blend of functionality and aesthetic appeal. These versatile blocks are integral to many creative builds and practical mechanisms, enhancing both the visual and […]
-
Minecraft Tick Calculator - calculattor.com says:Your comment is awaiting moderation. This is a preview; your comment will be visible after it has been approved.
[…] https://www.g-portal.com/wiki/en/change-tick-speed-in-minecraft/ […]
-
▶ Minecraft Cobblestone & Cobblestone Generator | GPORTAL Wiki says:Your comment is awaiting moderation. This is a preview; your comment will be visible after it has been approved.
[…] is something you can do to prevent a plague like this, however. By using the ‘silk touch’ enchantment, even infested Minecraft cobblestone blocks simply drop as themselves rather than spawning a […]
-
▶ Minecraft Cobblestone & Cobblestone Generator | GPORTAL Wiki says:Your comment is awaiting moderation. This is a preview; your comment will be visible after it has been approved.
[…] home base with more utility stands. One is the furnace which you can use to transform wood into charcoal, for example. Another is the brewing […]
-
▶ Minecraft Cobblestone & Cobblestone Generator | GPORTAL Wiki says:Your comment is awaiting moderation. This is a preview; your comment will be visible after it has been approved.
[…] woodland mansions […]
-
▶ Minecraft Cobblestone & Cobblestone Generator | GPORTAL Wiki says:Your comment is awaiting moderation. This is a preview; your comment will be visible after it has been approved.
[…] The brewing stand also serves as a job site for the cleric villager, opening more possibilities towards brewing your own potions. […]
-
▶ Minecraft Cobblestone & Cobblestone Generator | GPORTAL Wiki says:Your comment is awaiting moderation. This is a preview; your comment will be visible after it has been approved.
[…] temples […]
-
▶ Minecraft Cobblestone & Cobblestone Generator | GPORTAL Wiki says:Your comment is awaiting moderation. This is a preview; your comment will be visible after it has been approved.
[…] diamonds + 1x vex amor trim smithing template + 1x cobblestone = 2 vex […]
-
▶ Minecraft Cobblestone & Cobblestone Generator | GPORTAL Wiki says:Your comment is awaiting moderation. This is a preview; your comment will be visible after it has been approved.
[…] can use Minecraft cobblestone to provide your home base with more utility stands. One is the furnace which you can use to transform wood into charcoal, for example. Another is the brewing […]
-
▶ Minecraft Cobblestone & Cobblestone Generator | GPORTAL Wiki says:Your comment is awaiting moderation. This is a preview; your comment will be visible after it has been approved.
[…] has added numerous new blocks and mechanics to the base game. Besides the innocuous dirt and planks that form the basis of early building in Minecraft, cobblestone is the oldest block to still exist […]
-
▶ Minecraft Cobblestone & Cobblestone Generator | GPORTAL Wiki says:Your comment is awaiting moderation. This is a preview; your comment will be visible after it has been approved.
[…] with many building materials, cobblestone can be used to craft different weapons. Both the axe and the sword have a Minecraft cobblestone […]
-
▶ Minecraft Cobblestone & Cobblestone Generator | GPORTAL Wiki says:Your comment is awaiting moderation. This is a preview; your comment will be visible after it has been approved.
[…] of the most versatile blocks in the world of Minecraft. As such, listing each and every cobblestone recipe would take too much time. Instead, we have prepared some categories and examples that give you an […]
-
▶ Minecraft Cobblestone & Cobblestone Generator | GPORTAL Wiki says:Your comment is awaiting moderation. This is a preview; your comment will be visible after it has been approved.
[…] the past 15 years of its existence, Minecraft has added numerous new blocks and mechanics to the base game. Besides the innocuous dirt and planks that form the basis of early […]
-
How do I use (admin) console commands in Soulmask? - GPORTAL Wiki says:Your comment is awaiting moderation. This is a preview; your comment will be visible after it has been approved.
[…] have put together a practical overview of admin commands in THIS Wiki […]
-
Admin commands for Soulmask - GPORTAL Wiki says:Your comment is awaiting moderation. This is a preview; your comment will be visible after it has been approved.
[…] THIS Wiki article we have already explained how you can activate the admin commands for […]
-
How to Get and Tame a Skeleton Horse in Minecraft – my favorite jobs says:Your comment is awaiting moderation. This is a preview; your comment will be visible after it has been approved.
[…] unique horses have been around in Minecraft since 2013.8 They are fast, nimble, and can jump really high. This makes them great for getting around or […]
-
Minecraft Trapdoors: A Simple Item, Many Possibilities says:Your comment is awaiting moderation. This is a preview; your comment will be visible after it has been approved.
[…] You can keep some spiders or skeletons in an enclosure, building a trap that kills them regularly while keeping the loot secure. This can […]
-
Minecraft Trapdoors: A Simple Item, Many Possibilities says:Your comment is awaiting moderation. This is a preview; your comment will be visible after it has been approved.
[…] are easy to craft, requiring only a few materials. While copper can be difficult to find in certain biomes, wood and iron are very […]
-
Minecraft Trapdoors: A Simple Item, Many Possibilities says:Your comment is awaiting moderation. This is a preview; your comment will be visible after it has been approved.
[…] Minecraft trapdoor is a redstone construct that can attach to any surface and opens when a redstone signal is sent to it. Even among […]
-
Minecraft Pumpkin Guide ➤ All about Minecraft Pumpkin | GPORTAL says:Your comment is awaiting moderation. This is a preview; your comment will be visible after it has been approved.
[…] without being attacked. Other than that, it has no defensive capabilities whatsoever, so an armor set with a Minecraft pumpkin helmet is not the safest one in […]
-
Minecraft Pumpkin Guide ➤ All about Minecraft Pumpkin | GPORTAL says:Your comment is awaiting moderation. This is a preview; your comment will be visible after it has been approved.
[…] pumpkin pie requires pumpkins […]
-
Minecraft Pumpkin Guide ➤ All about Minecraft Pumpkin | GPORTAL says:Your comment is awaiting moderation. This is a preview; your comment will be visible after it has been approved.
[…] use it as a helmet. The MC pumpkin helmet limits your view but allows you to make eye contact with endermen without being attacked. Other than that, it has no defensive capabilities whatsoever, so an armor […]
-
Minecraft Pumpkin Guide ➤ All about Minecraft Pumpkin | GPORTAL says:Your comment is awaiting moderation. This is a preview; your comment will be visible after it has been approved.
[…] showing you how to plant pumpkins in Minecraft, how to grow a pumpkin in Minecraft and how to farm pumpkins in Minecraft. The most important uses will, of course, also be […]
-
Minecraft How to Find Sources: Discover New Resources – my favorite jobs says:Your comment is awaiting moderation. This is a preview; your comment will be visible after it has been approved.
[…] coal and iron ores as examples. Coal can appear any place from 0 to 256, most likely between 0-19213. Iron is found from -64 to 320, but it’s more common in mountaintops (-24 to 56) than […]
-
What Are Minecraft Blocks? | GPORTAL Wiki says:Your comment is awaiting moderation. This is a preview; your comment will be visible after it has been approved.
[…] furnaces: Used to smelt ores and cook food. […]
-
What Are Minecraft Blocks? | GPORTAL Wiki says:Your comment is awaiting moderation. This is a preview; your comment will be visible after it has been approved.
[…] It cannot be placed in the world but is carried in the player’s inventory and used to attack mobs or other […]
-
What Are Minecraft Blocks? | GPORTAL Wiki says:Your comment is awaiting moderation. This is a preview; your comment will be visible after it has been approved.
[…] are essential for building, crafting and various gameplay mechanics. Every interaction within the game, from constructing elaborate […]
-
The Minecraft Piston: Push & Pull | GPORTAL Wiki says:Your comment is awaiting moderation. This is a preview; your comment will be visible after it has been approved.
[…] your imagination. For example, you can use sticky pistons to open or close other pathways such as rails or […]
-
The Minecraft Piston: Push & Pull | GPORTAL Wiki says:Your comment is awaiting moderation. This is a preview; your comment will be visible after it has been approved.
[…] craft a Minecraft piston, you need wooden planks, cobblestone, an iron ingot and redstone dust. Most of […]
-
The Minecraft Piston: Push & Pull | GPORTAL Wiki says:Your comment is awaiting moderation. This is a preview; your comment will be visible after it has been approved.
[…] the manual effort required in farming. If you further evolve your setup with a composter and the bone meal you can harvest from it, you will never need to plant and harvest plants on your own […]
-
The Minecraft Piston: Push & Pull | GPORTAL Wiki says:Your comment is awaiting moderation. This is a preview; your comment will be visible after it has been approved.
[…] you should be careful when it comes to using them freely. Many items, especially food, plants and constructs can be destroyed by a moving Minecraft piston. At the same time, you can use […]
-
The Minecraft Piston: Push & Pull | GPORTAL Wiki says:Your comment is awaiting moderation. This is a preview; your comment will be visible after it has been approved.
[…] Minecraft piston is a redstone construct that can push up to 12 blocks in any direction. It is a versatile block that you can use […]
-
Minecraft Pumpkin Guide ➤ All about Minecraft Pumpkin | GPORTAL says:Your comment is awaiting moderation. This is a preview; your comment will be visible after it has been approved.
[…] seeds in Minecraft before we go on to some Minecraft pumpkin recipes and a fun little prank for multiplayer […]
-
Minecraft Pumpkin Guide ➤ All about Minecraft Pumpkin | GPORTAL says:Your comment is awaiting moderation. This is a preview; your comment will be visible after it has been approved.
[…] pumpkin. It is a versatile block that naturally generates in various biomes, can be used for crafting, decoration, creating iron and snow golems and serves multiple functions including as a wearable […]
-
Minecraft Observer ➜ How to build it | GPORTAL Wiki says:Your comment is awaiting moderation. This is a preview; your comment will be visible after it has been approved.
[…] Fire being lit or extinguished; ice melting or freezing. […]
-
Minecraft Observer ➜ How to build it | GPORTAL Wiki says:Your comment is awaiting moderation. This is a preview; your comment will be visible after it has been approved.
[…] many blocks can also be found in several biomes, the Minecraft observer cannot be obtained by any other way than crafting. To gather redstone […]
-
Minecraft Observer ➜ How to build it | GPORTAL Wiki says:Your comment is awaiting moderation. This is a preview; your comment will be visible after it has been approved.
[…] like players or mobs activating pressure plates or […]
-
Minecraft Observer ➜ How to build it | GPORTAL Wiki says:Your comment is awaiting moderation. This is a preview; your comment will be visible after it has been approved.
[…] 2x redstone dust and 1x Nether quartz. Place the cobblestone in the top and bottom rows of the crafting window, the redstone left and center in the middle row, and the Nether Quartz in the middle right […]
-
Minecraft Observer ➜ How to build it | GPORTAL Wiki says:Your comment is awaiting moderation. This is a preview; your comment will be visible after it has been approved.
[…] Using this principle, you can also build factories that automatically smelt ores in a blast furnace such as iron, gold or […]
-
Minecraft Observer ➜ How to build it | GPORTAL Wiki says:Your comment is awaiting moderation. This is a preview; your comment will be visible after it has been approved.
[…] observer is a redstone signal block that can be used to build traps, secret doors, automations or flying machines. Its front side has a face, while the back side is adorned with a small redstone access […]
-
Minecraft Observer ➜ How to build it | GPORTAL Wiki says:Your comment is awaiting moderation. This is a preview; your comment will be visible after it has been approved.
[…] principle, you can also build factories that automatically smelt ores in a blast furnace such as iron, gold or […]
-
Minecraft Observer ➜ How to build it | GPORTAL Wiki says:Your comment is awaiting moderation. This is a preview; your comment will be visible after it has been approved.
[…] craft an MC observer, you need 6x Cobblestone, 2x redstone dust and 1x Nether quartz. Place the cobblestone in the top and bottom rows of the […]
-
Minecraft Observer ➜ How to build it | GPORTAL Wiki says:Your comment is awaiting moderation. This is a preview; your comment will be visible after it has been approved.
[…] a dragon or piglin […]
-
Minecraft Observer ➜ How to build it | GPORTAL Wiki says:Your comment is awaiting moderation. This is a preview; your comment will be visible after it has been approved.
[…] fully. For example, we will use bamboo, but the farm also works with flower seeds, tree saplings or pumpkin […]
-
Minecraft Observer ➜ How to build it | GPORTAL Wiki says:Your comment is awaiting moderation. This is a preview; your comment will be visible after it has been approved.
[…] people talk about advanced and elaborated redstone circuits, the Minecraft observer plays a key role in many of them. An MC Observer emits a short but […]
-
Minecraft Pumpkin Guide ➤ All about Minecraft Pumpkin | GPORTAL says:Your comment is awaiting moderation. This is a preview; your comment will be visible after it has been approved.
[…] the stem, another MC pumpkin will replace the one you destroyed soon. For those well-versed in redstone construction, an automatic farm can be constructed rather easily. Since pumpkins require a light […]
-
Minecraft Pumpkin Guide ➤ All about Minecraft Pumpkin | GPORTAL says:Your comment is awaiting moderation. This is a preview; your comment will be visible after it has been approved.
[…] biomes of Minecraft are home to a plethora of different plants but few of them are as widespread and […]
-
➜ Realistic Minecraft world thanks to shaders | GPORTAL Wiki says:Your comment is awaiting moderation. This is a preview; your comment will be visible after it has been approved.
[…] on what exactly they change. For example, a shader can simply change how the lighting on different textures looks like. Another might overhaul the complete lighting system of the game. When you add shaders […]
-
➜ Realistic Minecraft world thanks to shaders | GPORTAL Wiki says:Your comment is awaiting moderation. This is a preview; your comment will be visible after it has been approved.
[…] spoken, shaders are mod packs that change the game’s graphics. There are many different types of shaders, depending on […]
-
How to craft paper in Minecraft | GPORTAL Wiki says:Your comment is awaiting moderation. This is a preview; your comment will be visible after it has been approved.
[…] This element can later be seen on the banner. Compatible elements can be, for example, a golden apple, the head of a creeper or skeleton, a stone block or a vine. This then creates a corresponding logo […]
-
How to craft paper in Minecraft | GPORTAL Wiki says:Your comment is awaiting moderation. This is a preview; your comment will be visible after it has been approved.
[…] if you want to use enchantments. So, keeping in mind that you need Minecraft paper for enchanting weapons or other items, is a good […]
-
How to craft paper in Minecraft | GPORTAL Wiki says:Your comment is awaiting moderation. This is a preview; your comment will be visible after it has been approved.
[…] on the banner. Compatible elements can be, for example, a golden apple, the head of a creeper or skeleton, a stone block or a vine. This then creates a corresponding logo on the banner. There are countless […]
-
How to craft paper in Minecraft | GPORTAL Wiki says:Your comment is awaiting moderation. This is a preview; your comment will be visible after it has been approved.
[…] this is pretty simple to remember any recipe that uses paper. Books are necessary for bookshelves which are in turn necessary if you want to use […]
-
What You Need to Know about Minecraft Bone Meal says:Your comment is awaiting moderation. This is a preview; your comment will be visible after it has been approved.
[…] and a bone meal block are very easy to craft into Minecraft bone meal, hunting skeletons, opening chests and looting fossils found in swamp and desert biomes can prove useful when collecting Minecraft […]
-
What You Need to Know about Minecraft Bone Meal says:Your comment is awaiting moderation. This is a preview; your comment will be visible after it has been approved.
[…] is bone meal in Minecraft? It is an item that can be used in farming and crafting, standing out as particularly useful. Derived from bones, Minecraft bone meal serves multiple […]
-
What You Need to Know about Minecraft Bone Meal says:Your comment is awaiting moderation. This is a preview; your comment will be visible after it has been approved.
[…] combined with a dispenser, bone meal can be used to automatically fertilize your crops. By using a redstone circuit and a daylight sensor, you can ensure that your crops are always growing at maximum […]
-
What You Need to Know about Minecraft Bone Meal says:Your comment is awaiting moderation. This is a preview; your comment will be visible after it has been approved.
[…] emerald. Finally, composters can also create bone meal, provided they are filled completely. Farmer villagers can also use this mechanic, at least in the Bedrock Edition. Here, they actively fill the composter […]
-
What You Need to Know about Minecraft Bone Meal says:Your comment is awaiting moderation. This is a preview; your comment will be visible after it has been approved.
[…] is bone meal in Minecraft? It is an item that can be used in farming and crafting, standing out as particularly useful. Derived from bones, Minecraft bone meal serves […]
-
Minecraft cake recipe says:Your comment is awaiting moderation. This is a preview; your comment will be visible after it has been approved.
[…] https://www.g-portal.com/wiki/en/how-to-make-a-cake-in-minecraft/ […]
-
How To Get Charcoal in Minecraft? | GPORTAL Wiki says:Your comment is awaiting moderation. This is a preview; your comment will be visible after it has been approved.
[…] underscore charcoal’s utility in substituting coal for essential game mechanics and item crafting in […]
-
How To Get Charcoal in Minecraft? | GPORTAL Wiki says:Your comment is awaiting moderation. This is a preview; your comment will be visible after it has been approved.
[…] make a piece of Minecraft charcoal, you can either use saplings, wooden tools or weapons (like the wooden swords that you never need again after picking up iron) or anything […]
-
How To Get Charcoal in Minecraft? | GPORTAL Wiki says:Your comment is awaiting moderation. This is a preview; your comment will be visible after it has been approved.
[…] can also be integral in crafting campfires, which provide light, warmth and a means to cook food or smoke signals. This is done by arranging 3x sticks, one charcoal (coal in the original recipe) […]
-
How To Get Charcoal in Minecraft? | GPORTAL Wiki says:Your comment is awaiting moderation. This is a preview; your comment will be visible after it has been approved.
[…] you tired of running to the mine for every building process, looking for coal and dealing with stone mining? Would you rather have a […]
-
How To Get Charcoal in Minecraft? | GPORTAL Wiki says:Your comment is awaiting moderation. This is a preview; your comment will be visible after it has been approved.
[…] by combining it with soul sand along with a stick, which not only emits light but also repels piglins when placed in the […]
-
How To Get Charcoal in Minecraft? | GPORTAL Wiki says:Your comment is awaiting moderation. This is a preview; your comment will be visible after it has been approved.
[…] Charcoal? What do you need charcoal for when you can use regular coal or just wood as fuel for a furnace? Here you’ll get a little digression into the alternative energy source in the game. Where to […]
-
How To Get Charcoal in Minecraft? | GPORTAL Wiki says:Your comment is awaiting moderation. This is a preview; your comment will be visible after it has been approved.
[…] charcoal is combined with a stick to produce a torch, a light source that wards off hostile mobs. Similarly, it can be used to craft soul torches by combining it with soul sand along with a stick, […]
-
How To Get Charcoal in Minecraft? | GPORTAL Wiki says:Your comment is awaiting moderation. This is a preview; your comment will be visible after it has been approved.
[…] Charcoal? What do you need charcoal for when you can use regular coal or just wood as fuel for a furnace? Here you’ll get a little digression into the alternative energy source […]
-
How to Install Minecraft Shaders | GPORTAL Wiki says:Your comment is awaiting moderation. This is a preview; your comment will be visible after it has been approved.
[…] on what exactly they change. For example, a shader can simply change how the lighting on different textures looks like. Another might overhaul the complete lighting system of the game. When you add shaders […]
-
How to Install Minecraft Shaders | GPORTAL Wiki says:Your comment is awaiting moderation. This is a preview; your comment will be visible after it has been approved.
[…] spoken, shaders are mod packs that change the game’s graphics. There are many different types of shaders, depending on […]
-
Minecraft Banner Designs | GPORTAL Wiki says:Your comment is awaiting moderation. This is a preview; your comment will be visible after it has been approved.
[…] effectively utilize a Minecraft banner, you can mount it on any vertical surface, from walls to trees. Additionally, you can copy your custom banners. By combining a crafted banner with a blank banner […]
-
Minecraft Banner Designs | GPORTAL Wiki says:Your comment is awaiting moderation. This is a preview; your comment will be visible after it has been approved.
[…] banners for your village or castle, you should find out more about Minecraft sheep and how to breed […]
-
Minecraft Banner Designs | GPORTAL Wiki says:Your comment is awaiting moderation. This is a preview; your comment will be visible after it has been approved.
[…] you to customize your Minecraft banner designs, the loom also causes a villager to become a shepherd. This type of villager is someone you can trade with, offering banners and […]
-
Minecraft Banner Designs | GPORTAL Wiki says:Your comment is awaiting moderation. This is a preview; your comment will be visible after it has been approved.
[…] craft enough Minecraft banners for your village or castle, you should find out more about Minecraft sheep and how to breed […]
-
Minecraft Respiration & Water Breathing | GPORTAL Wiki says:Your comment is awaiting moderation. This is a preview; your comment will be visible after it has been approved.
[…] the maximum underwater breathing effect, certain potions are very useful. Naturally, the potion of water breathing (often also referred to as the underwater […]
-
Minecraft Respiration & Water Breathing | GPORTAL Wiki says:Your comment is awaiting moderation. This is a preview; your comment will be visible after it has been approved.
[…] conduit is the best option for breathing […]
-
V Rising admin commands - GPORTAL Wiki says:Your comment is awaiting moderation. This is a preview; your comment will be visible after it has been approved.
[…] commands, you need to open the console in the game. We explain how to do this on your server in this article. Below you will find a list of admin commands that you can use in V […]
-
Minecraft Banner Designs | GPORTAL Wiki says:Your comment is awaiting moderation. This is a preview; your comment will be visible after it has been approved.
[…] gray banner ( woodland mansion master […]
-
Minecraft Banner Designs | GPORTAL Wiki says:Your comment is awaiting moderation. This is a preview; your comment will be visible after it has been approved.
[…] To understand how to craft a banner in Minecraft, take a look at the Minecraft banner recipe: […]
-
Minecraft Banner Designs | GPORTAL Wiki says:Your comment is awaiting moderation. This is a preview; your comment will be visible after it has been approved.
[…] players during battles in multiplayer modes. Alternatively, you can mount your MC banner onto your helmet (in Java Edition) or your chestplate (Bedrock and Education Edition) to signal your loyalty. This […]
-
Minecraft Banner Designs | GPORTAL Wiki says:Your comment is awaiting moderation. This is a preview; your comment will be visible after it has been approved.
[…] enchanted golden apple […]
-
Minecraft Banner Designs | GPORTAL Wiki says:Your comment is awaiting moderation. This is a preview; your comment will be visible after it has been approved.
[…] and motifs. This guide will explore the various aspects of the Minecraft banner, including how to craft it, designing custom banners and their practical uses in the […]
-
Minecraft Banner Designs | GPORTAL Wiki says:Your comment is awaiting moderation. This is a preview; your comment will be visible after it has been approved.
[…] it not only adds distinction but also helps in identifying players during battles in multiplayer modes. Alternatively, you can mount your MC banner onto your helmet (in Java Edition) or your chestplate […]
-
Minecraft Banner Designs | GPORTAL Wiki says:Your comment is awaiting moderation. This is a preview; your comment will be visible after it has been approved.
[…] can’t be crafted, looted from a bastion remnant […]
-
Minecraft Banner Designs | GPORTAL Wiki says:Your comment is awaiting moderation. This is a preview; your comment will be visible after it has been approved.
[…] to express creativity and claim territories in the Minecraft world. These banners come in various colors and can be customized with different patterns and motifs. This guide will explore the various […]
-
The Terralith Mod for Minecraft | GPORTAL Wiki says:Your comment is awaiting moderation. This is a preview; your comment will be visible after it has been approved.
[…] enhancing the traditional village with robust defensive structures. These villages are encircled by stone walls or wooden palisades, complete with watchtowers and gated entrances, offering protection […]
-
The Terralith Mod for Minecraft | GPORTAL Wiki says:Your comment is awaiting moderation. This is a preview; your comment will be visible after it has been approved.
[…] the world loads, the game will recognize the datapack and you can use the /datapack list enabled command to confirm it’s […]
-
The Terralith Mod for Minecraft | GPORTAL Wiki says:Your comment is awaiting moderation. This is a preview; your comment will be visible after it has been approved.
[…] and features. It integrates seamlessly as a datapack and offers a rich tapestry of unique biomes, geological structures and aesthetic improvements over the standard game […]
-
The Terralith Mod for Minecraft | GPORTAL Wiki says:Your comment is awaiting moderation. This is a preview; your comment will be visible after it has been approved.
[…] Caves – These caves are populated by clusters of mushrooms that create a surreal, otherworldly atmosphere. The eerie light of your torch provides just enough […]
-
The Terralith Mod for Minecraft | GPORTAL Wiki says:Your comment is awaiting moderation. This is a preview; your comment will be visible after it has been approved.
[…] mod is easy. Since it’s a datapack rather than a traditional mod, you won’t need Forge or Fabric. If you already have either of those clients, you can simply download Terralith as a mod […]
-
The Terralith Mod for Minecraft | GPORTAL Wiki says:Your comment is awaiting moderation. This is a preview; your comment will be visible after it has been approved.
[…] there is a discussion about the absolute best Minecraft mod, the name ‘Terralith’ has a good chance to show up. While we won’t even try to decide which […]
-
The Power of OptiFine | GPORTAL Wiki says:Your comment is awaiting moderation. This is a preview; your comment will be visible after it has been approved.
[…] your Minecraft version: Check which version of Minecraft you are currently playing or plan to play. You can find this information in the Minecraft launcher […]
-
The Power of OptiFine | GPORTAL Wiki says:Your comment is awaiting moderation. This is a preview; your comment will be visible after it has been approved.
[…] Details and Animations: Allows players to control various visual elements, such as water, grass and fire animations, for better performance or visual […]
-
The Power of OptiFine | GPORTAL Wiki says:Your comment is awaiting moderation. This is a preview; your comment will be visible after it has been approved.
[…] Textures Support: Allows the game to run high-definition texture packs without needing other mods. It includes support for textures, fonts, and […]
-
Going Underwater: The Minecraft Conduit | GPORTAL Wiki says:Your comment is awaiting moderation. This is a preview; your comment will be visible after it has been approved.
[…] damages hostile underwater mobs […]
-
Going Underwater: The Minecraft Conduit | GPORTAL Wiki says:Your comment is awaiting moderation. This is a preview; your comment will be visible after it has been approved.
[…] the ability to breathe underwater […]
-
Going Underwater: The Minecraft Conduit | GPORTAL Wiki says:Your comment is awaiting moderation. This is a preview; your comment will be visible after it has been approved.
[…] into everything you need to know about the Minecraft conduit, from its introduction to the game to crafting, activation and strategic […]
-
Explore Minecraft Lapis Lazuli | GPORTAL Wiki says:Your comment is awaiting moderation. This is a preview; your comment will be visible after it has been approved.
[…] in the game’s enchanting system, as it is required alongside experience points to enchant weapons, tools, armor and books. Beyond enchanting, Minecraft lapis lazuli serves as a dye, offering […]
-
Explore Minecraft Lapis Lazuli | GPORTAL Wiki says:Your comment is awaiting moderation. This is a preview; your comment will be visible after it has been approved.
[…] mine: stone pickaxe or […]
-
What Is Minecraft Dripstone? | GPORTAL Wiki says:Your comment is awaiting moderation. This is a preview; your comment will be visible after it has been approved.
[…] offers a range of uses that extend beyond simple decoration to include practical applications in farming and automation. Whether enhancing the visual appeal of environments or optimizing resource […]
-
What Is Minecraft Dripstone? | GPORTAL Wiki says:Your comment is awaiting moderation. This is a preview; your comment will be visible after it has been approved.
[…] dripstone was introduced as part of the update 1.18, called ‘Caves & Cliffs’, which aimed to significantly enrich the game’s underground environments. This addition […]
-
🐟The World of Minecraft Fish | GPORTAL Wiki - GPORTAL Wiki says:Your comment is awaiting moderation. This is a preview; your comment will be visible after it has been approved.
[…] version of itself when you catch it. If you want to be more efficient in hunting Minecraft fish, a trident with the impaling enchantment is best suited for the […]
-
Minecraft Flying ➤ Soar through the sky! | GPORTAL Wiki says:Your comment is awaiting moderation. This is a preview; your comment will be visible after it has been approved.
[…] mod adds a lot of exploring through islands in the sky. And if you also use some mods to bring dragons into the game, the vertical aspects of Minecraft gain a completely new […]
-
Minecraft Flying ➤ Soar through the sky! | GPORTAL Wiki says:Your comment is awaiting moderation. This is a preview; your comment will be visible after it has been approved.
[…] by commands, cheats or with […]
-
The Myth: Minecraft Herobrine ➜ All about the myth | GPORTAL Wiki says:Your comment is awaiting moderation. This is a preview; your comment will be visible after it has been approved.
[…] the myth. Especially the streamers ‘Copeland’ and ‘Patimuss’ were known to alter individual textures to look like herobrine, thus placing terrifying Minecraft herobrine sightings in their livestreams. […]
-
The Myth: Minecraft Herobrine ➜ All about the myth | GPORTAL Wiki says:Your comment is awaiting moderation. This is a preview; your comment will be visible after it has been approved.
[…] about it. The user then assumed that herobrine was the now-deceased brother of Minecraft creator Notch. Accompanying this claim of a creature of that kind were manipulated images and later, fabricated […]
-
Meeting the Minecraft Camel 🐪 | GPORTAL Wiki says:Your comment is awaiting moderation. This is a preview; your comment will be visible after it has been approved.
[…] zombies & their variants […]
-
Meeting the Minecraft Camel 🐪 | GPORTAL Wiki says:Your comment is awaiting moderation. This is a preview; your comment will be visible after it has been approved.
[…] found in desert biomes […]
-
👁️The Eye of Ender in Minecraft | GPORTAL Wiki says:Your comment is awaiting moderation. This is a preview; your comment will be visible after it has been approved.
[…] weapon, preferably an enchanted sword or an axe for higher damage output. Armor with protection enchantments can also mitigate damage taken during […]
-
Green & Slow: The Minecraft Turtle 🐢 | GPORTAL Wiki says:Your comment is awaiting moderation. This is a preview; your comment will be visible after it has been approved.
[…] to their home beach to lay eggs after breeding. That means if you’re looking for turtles to breed or collect eggs, finding their natural spawning beaches can be particularly beneficial. Exploring […]
-
The Minecraft Book and its Power | GPORTAL Wiki says:Your comment is awaiting moderation. This is a preview; your comment will be visible after it has been approved.
[…] to the Minecraft book item. Lecterns hold books for multiple players to read simultaneously in multiplayer mode, particularly useful for displaying written books or written book and […]
-
The Minecraft Book and its Power | GPORTAL Wiki says:Your comment is awaiting moderation. This is a preview; your comment will be visible after it has been approved.
[…] books in Minecraft is easy. In short, all you need is paper and leather, arrange it in the crafting window and there you have a Minecraft […]
-
The Power of OptiFine | GPORTAL Wiki says:Your comment is awaiting moderation. This is a preview; your comment will be visible after it has been approved.
[…] vanilla version. OptiFine does not change the events in the game at all. You still have to mine, craft and fight. Ultimately, the difference is in the way you perceive the world and in the performance […]
-
The Minecraft Stonecutter | GPORTAL Wiki says:Your comment is awaiting moderation. This is a preview; your comment will be visible after it has been approved.
[…] Minecraft stonecutter is a utility block used for stone-related crafting. It is an invaluable asset for players looking to craft specific stone items with precision and […]
-
Explore Minecraft Lapis Lazuli | GPORTAL Wiki says:Your comment is awaiting moderation. This is a preview; your comment will be visible after it has been approved.
[…] enchanting system, as it is required alongside experience points to enchant weapons, tools, armor and books. Beyond enchanting, Minecraft lapis lazuli serves as a dye, offering players the ability […]
-
Explore Minecraft Lapis Lazuli | GPORTAL Wiki says:Your comment is awaiting moderation. This is a preview; your comment will be visible after it has been approved.
[…] this only meant it got the ability to dye another item blue. It also became an item to be found in chests, e.g. in villages, or an item to be traded in exchange for emeralds by villagers. In its basics, […]
-
Minecraft Terracotta | GPORTAL Wiki says:Your comment is awaiting moderation. This is a preview; your comment will be visible after it has been approved.
[…] You see, even if it is a simple block, Minecraft terracotta can become so much more. Used wisely, its colorful variants will contribute to your world and help you build extraordinary structures and precious new armor. […]
-
Minecraft Terracotta | GPORTAL Wiki says:Your comment is awaiting moderation. This is a preview; your comment will be visible after it has been approved.
[…] primary Minecraft terracotta biome is the mesa biome, now known as the badlands. Here, players can find terracotta in large quantities and in various […]
-
Minecraft Terracotta | GPORTAL Wiki says:Your comment is awaiting moderation. This is a preview; your comment will be visible after it has been approved.
[…] primary Minecraft terracotta biome is the mesa biome, now known as the badlands. Here, players can find terracotta in large quantities and in various […]
-
The Valuable Minecraft Emerald | GPORTAL Wiki says:Your comment is awaiting moderation. This is a preview; your comment will be visible after it has been approved.
[…] explore villages: Villages are hotspots for easy Minecraft emerald finds. Look for trades that suit your resource availability and exploit them for maximum emerald gain. Keep trading to get better gear. […]
-
The Valuable Minecraft Emerald | GPORTAL Wiki says:Your comment is awaiting moderation. This is a preview; your comment will be visible after it has been approved.
[…] in their chests, though stealing them will reduce your popularity in the village. You can also use treasure maps to find hidden chests which can contain MC […]
-
The Valuable Minecraft Emerald | GPORTAL Wiki says:Your comment is awaiting moderation. This is a preview; your comment will be visible after it has been approved.
[…] The Minecraft emerald also plays a role when it comes to armor trims. When combining them with an armor piece, you can use emeralds to change the trim’s color to green. If you prefer something like […]
-
The Valuable Minecraft Emerald | GPORTAL Wiki says:Your comment is awaiting moderation. This is a preview; your comment will be visible after it has been approved.
[…] villagers keep Minecraft emerald in their chests, though stealing them will reduce your popularity in the […]
-
Meet the Colorful Minecraft Sheep | GPORTAL Wiki says:Your comment is awaiting moderation. This is a preview; your comment will be visible after it has been approved.
[…] live their lives grazing the fields of the game. Because after all, what do you need to calm sheep? Food. They eat grass and therefore turn grass blocks into dirt blocks. After a while, those blocks will […]
-
🐺 All about the Minecraft Wolf I GPORTAL Wiki says:Your comment is awaiting moderation. This is a preview; your comment will be visible after it has been approved.
[…] wolves prefer cold biomes, so you should prepare yourself against the cold with some enchanted armor and weapons. From the perspective of a wolf, biome diversity is very important, since it increases […]
-
Meet the Colorful Minecraft Sheep | GPORTAL Wiki says:Your comment is awaiting moderation. This is a preview; your comment will be visible after it has been approved.
[…] This basically means that you can play around with the colors of your sheep. Imagine you have a white and a red sheep and still need a pink one but you don’t have pink dye. Just breed these two minecraft sheep and there will be a pink baby sheep. However, if you breed for example a green and a red sheep, these colors don’t match and the baby will have either one of the two colors. After 5 minutes, you can breed sheep again. And if you are curious how breeding works for other animals, you can look that up in our breeding guide. […]
-
Meet the Colorful Minecraft Sheep | GPORTAL Wiki says:Your comment is awaiting moderation. This is a preview; your comment will be visible after it has been approved.
[…] as sheep babies instead of as their adult counterparts. Additionally, they can spawn in different colors. Most sheep will spawn as white sheep. Gray, brown and black Minecraft sheep are also quite common […]
-
Looking for the Minecraft Panda | GPORTAL Wiki says:Your comment is awaiting moderation. This is a preview; your comment will be visible after it has been approved.
[…] with many animal mobs in the cubic world, you can of course breed a Minecraft panda. When breeding pandas, the personality trait of the baby Minecraft panda is […]
-
Minecraft Rails & Tracks | GPORTAL Wiki says:Your comment is awaiting moderation. This is a preview; your comment will be visible after it has been approved.
[…] rails can be found in several different biomes. Both the mansion and the mineshaft can contain Minecraft rails, which you can just break and take with you. This is also a good […]
-
Minecraft Smithing Templates Guide | GPORTAL Wiki says:Your comment is awaiting moderation. This is a preview; your comment will be visible after it has been approved.
[…] cobblestone […]
-
The Art of Minecraft Animal | GPORTAL Wiki says:Your comment is awaiting moderation. This is a preview; your comment will be visible after it has been approved.
[…] it. Axolotls are mostly friendly. You might keep one you brought home from your journey to some caves. All you need is a bucket, really. Here is the warning: don’t put it next to frogs if you want to […]
-
The Art of Minecraft Animal | GPORTAL Wiki says:Your comment is awaiting moderation. This is a preview; your comment will be visible after it has been approved.
[…] pandas […]
-
The Helpful Minecraft Recipe Book | GPORTAL Wiki says:Your comment is awaiting moderation. This is a preview; your comment will be visible after it has been approved.
[…] As explained, the shift-click is basically a follow-up of the single click crafting. And of course you can still take your time for some classic manual crafting. These are just some ways to reduce time spent crafting while you could be roaming fantastic biomes. […]
-
Discover Pokémon in Minecraft ➜ Pixelmon Mod | GPORTAL Wiki says:Your comment is awaiting moderation. This is a preview; your comment will be visible after it has been approved.
[…] and its block structure. Pixelmon offers you the best of both worlds. You can roam the amazing biomes of the cubic world while encountering or just watching wild Pokémon in […]
-
Minecraft Earth: Blocks in AR | GPORTAL Wiki says:Your comment is awaiting moderation. This is a preview; your comment will be visible after it has been approved.
[…] In the history of Minecraft, there have been several spin-offs. The newest, Minecraft Legends, was just published in April 2023, but projects like Minecraft Education Edition and Minecraft Dungeons have also been successful. But do you remember Minecraft Earth? If so, have you ever wondered why you haven’t heard any news about it lately? And if not, aren’t you curious about it? In any case, let us tell you about the tragedy of Minecraft Earth and unveil this forgotten part of Minecraft history. […]
-
Green, Bouncy, it's Minecraft Slime | GPORTAL Wiki says:Your comment is awaiting moderation. This is a preview; your comment will be visible after it has been approved.
[…] to do is use a bow to shoot some arrows at them. If you prefer melee weapons, you can also use a sword. After all, killing Minecraft slime is easy and doesn’t take much time. As long as you attack it […]
-
Minecraft Iron Mastery - the ultimate Iron Guide | GPORTAL Wiki says:Your comment is awaiting moderation. This is a preview; your comment will be visible after it has been approved.
[…] iron golems drop iron ingots when killed. Additionally, mobs like zombies, husks and zombified villagers have a small chance to drop iron ingots when killed, so if you prefer using swords rather than […]
-
Minecraft Iron Mastery - the ultimate Iron Guide | GPORTAL Wiki says:Your comment is awaiting moderation. This is a preview; your comment will be visible after it has been approved.
[…] getting your hands on some iron is even worth your time. Why not skip straight to diamond or even netherite gear? After all, those have way better stats. Well, that might be true, but iron fills in a very […]
-
Green, Bouncy, it's Minecraft Slime | GPORTAL Wiki says:Your comment is awaiting moderation. This is a preview; your comment will be visible after it has been approved.
[…] or amused by its way of ‘walking’. Unlike other mobs, it doesn’t have 2 legs. Or 8 like a spider. It doesn’t fly like allays, either. Indeed, it bounces around as a little slimy cube. Still, […]
-
Minecraft Education Edition - GPORTAL Wiki says:Your comment is awaiting moderation. This is a preview; your comment will be visible after it has been approved.
[…] students can create complex economics in multiplayer to learn the basics of supply and demand. Villagers can be used to guide students by giving them simple instructions if you feel like there is too much […]
-
A Guide to Minecraft Netherite | GPORTAL Wiki says:Your comment is awaiting moderation. This is a preview; your comment will be visible after it has been approved.
[…] level is Y level 16, though even there it is difficult to find. A vital tip for miners: only a diamond pickaxe can break through the formidable defenses of the ancient debris. Additionally, due to its […]
-
🏹 Minecraft Crossbow | GPORTAL Wiki says:Your comment is awaiting moderation. This is a preview; your comment will be visible after it has been approved.
[…] there are even enchanted Minecraft crossbows to be found in their inventory. Just use the fletching table to turn a villager into a […]
-
🏹 Minecraft Crossbow | GPORTAL Wiki says:Your comment is awaiting moderation. This is a preview; your comment will be visible after it has been approved.
[…] vital addition to your arsenal. The Minecraft crossbow is a ranged weapon that can fire arrows and firework rockets. This may sound limited, but keep in mind that there are many different types of arrows, so […]
-
➤ Minecraft Biomes o' Plenty Mod | G-Portal Wiki says:Your comment is awaiting moderation. This is a preview; your comment will be visible after it has been approved.
[…] volcano is an extremely hot area made of smooth basalt. The hellish landscape will surely impress anyone, and it offers magma blocks to be mined […]
-
🟥 Minecraft Redstone | GPORTAL Wiki says:Your comment is awaiting moderation. This is a preview; your comment will be visible after it has been approved.
[…] lighting rod concentrates lighting onto itself, which gives off a powerful redstone signal. While not as […]
-
🟥 Minecraft Redstone | GPORTAL Wiki says:Your comment is awaiting moderation. This is a preview; your comment will be visible after it has been approved.
[…] you have found 9x redstone dust in total, you can craft them into a single redstone block. If you want to find intact redstone blocks, the ancient city […]
-
☠️ Minecraft Skeletons and their Variants | G-PORTAL Wiki says:Your comment is awaiting moderation. This is a preview; your comment will be visible after it has been approved.
[…] if you see them, you should definitely hit them nonetheless. Having a few pieces of enchanted armor never […]
-
♦ Minecraft Chests ♦ Types, Recipes & Pro Tips | GPORTAL Wiki says:Your comment is awaiting moderation. This is a preview; your comment will be visible after it has been approved.
[…] Like normal chests, two trapped chests can be combined into a large trapped chest that has double the storage. The trapped chest isn’t just a storage device, however. It does double duty, providing energy in a redstone circuit if connected and while it is open. You can use this feature to construct a defensive system around the chest, keeping you safe from mobs while using the trapped chest. Minecraft even allows you to find these chests in the world, as they sometimes spawn inside Minecraft mansions. […]
-
The Minecraft Mineshaft 🛤️ | G-PORTAL Wiki says:Your comment is awaiting moderation. This is a preview; your comment will be visible after it has been approved.
[…] of drowning with it. Be ready to close these holes as soon as they pop up, or keep some potions of underwater breathing with […]
-
⚔️ Minecraft Weapons Guide ⚔️ | GPORTAL Wiki says:Your comment is awaiting moderation. This is a preview; your comment will be visible after it has been approved.
[…] Bow & Arrow […]
-
Minecraft Creative Mode || GPORTAL Wiki says:Your comment is awaiting moderation. This is a preview; your comment will be visible after it has been approved.
[…] in multiplayer, individual players can play in different modes […]
-
Minecraft Flowers-Guide 🌷🌸🌷 G-PORTAL Wiki says:Your comment is awaiting moderation. This is a preview; your comment will be visible after it has been approved.
[…] Some flowers can be found in a mansion and are already in a flower pot […]
-
Zombies in Minecraft || GPORTAL Wiki says:Your comment is awaiting moderation. This is a preview; your comment will be visible after it has been approved.
[…] melee weapons like a sword or axe– the more valuable the material, the more damage the weapon […]
-
Explore Deep Minecraft Caves | GPORTAL Blogs says:Your comment is awaiting moderation. This is a preview; your comment will be visible after it has been approved.
[…] You only have to get in there and work on them with the right tool to get some important ores for crafting and […]
-
A Guide to Bamboo in Minecraft | G-Portal Wiki says:Your comment is awaiting moderation. This is a preview; your comment will be visible after it has been approved.
[…] on the bamboo block, and the stripped bamboo block which you can obtain by using an axe on a regular bamboo block, some other useful Minecraft bamboo recipes […]
-
The Minecraft Enderman | G-Portal Wiki says:Your comment is awaiting moderation. This is a preview; your comment will be visible after it has been approved.
[…] all the same to get into a cave or forest. Although they don’t take damage from sunlight the way zombies and skeletons do, this strategy can still be useful when you need a way to run from an […]
-
The Minecraft Enchanting Table || GPORTAL Wiki says:Your comment is awaiting moderation. This is a preview; your comment will be visible after it has been approved.
[…] no longer hold yourself back with joy? Then hop on a Minecraft server from G-Portal either alone or multiplayer and fight the countless mobs with your newly enchanted […]
-
The Minecraft Enchanting Table || GPORTAL Wiki says:Your comment is awaiting moderation. This is a preview; your comment will be visible after it has been approved.
[…] tools […]
-
Minecraft Concrete ▶ How to make concrete | GPORTAL Wiki says:Your comment is awaiting moderation. This is a preview; your comment will be visible after it has been approved.
[…] with any dye. Yes, that’s right – dye. Because concrete powder always comes in a certain color. You can choose from 16 different color options, whether it’s a classic white, a gray or a […]
-
The Minecraft Aether Mod || GPORTAL Wiki says:Your comment is awaiting moderation. This is a preview; your comment will be visible after it has been approved.
[…] a Minecraft server from G-Portal. Oh, and thanks to the latest updates, you can also roam the sky in multiplayer with your friends. Whatever you do, have […]
-
The Minecraft Aether Mod || GPORTAL Wiki says:Your comment is awaiting moderation. This is a preview; your comment will be visible after it has been approved.
[…] enchanted berry […]
-
The Minecraft Aether Mod || GPORTAL Wiki says:Your comment is awaiting moderation. This is a preview; your comment will be visible after it has been approved.
[…] with some similarities to the End dimension. The dimension, which you could also call the Aether biome, consists of floating islands similar to the End. Still, it is more colorful and offers many more […]
-
🍀 The Minecraft Lucky Block Mod | GPORTAL Wiki says:Your comment is awaiting moderation. This is a preview; your comment will be visible after it has been approved.
[…] special weapons you can get thanks to Minecraft Lucky Block. These include a sword, a bow and a potion, all of which have the unique ability to spawn random items when […]
-
▶ Fire in Minecraft - What you should know | GPORTAL Wiki says:Your comment is awaiting moderation. This is a preview; your comment will be visible after it has been approved.
[…] it reaches your base, castle, village or whatever! Be safe and don’t hurt any innocent animals or villagers, okay? Just have fun and fire […]
-
▶ Fire in Minecraft - What you should know | GPORTAL Wiki says:Your comment is awaiting moderation. This is a preview; your comment will be visible after it has been approved.
[…] rate than normal fire, inflicting 2 damage per second instead of 1. Additionally, soul fire repels piglins, making it a very good companion in the Nether. Keep in mind that soul fire is the same as regular […]
-
▶ Fire in Minecraft - What you should know | GPORTAL Wiki says:Your comment is awaiting moderation. This is a preview; your comment will be visible after it has been approved.
[…] block placed between a fire and a wooden block does not stop the MC fire from spreading onto that wooden […]
-
▶ Fire in Minecraft - What you should know | GPORTAL Wiki says:Your comment is awaiting moderation. This is a preview; your comment will be visible after it has been approved.
[…] trident enchanted with channeling or a lightning rod. Many of these items can also be found in wild biomes. Coincidentally, both torches and campfires can generate naturally in ancient cities and in […]
-
♦ Minecraft Diamonds: Locations and uses - GPORTAL Wiki says:Your comment is awaiting moderation. This is a preview; your comment will be visible after it has been approved.
[…] a raw material for crafting […]
-
Minecraft Lightning Rod ✴ Crafting & Utility | GPORTAL Wiki says:Your comment is awaiting moderation. This is a preview; your comment will be visible after it has been approved.
[…] That’s why it’s important to protect your fortress, village or even your small farm with lightning rods. Otherwise, you may run into these […]
-
Minecraft Log & Wood Guide | GPORTAL Wiki says:Your comment is awaiting moderation. This is a preview; your comment will be visible after it has been approved.
[…] important use of the Minecraft log is crafting. This can be roughly divided into 4 categories, as the wood is exceptionally useful in its raw […]
-
Minecraft Log & Wood Guide | GPORTAL Wiki says:Your comment is awaiting moderation. This is a preview; your comment will be visible after it has been approved.
[…] a single log block. Putting the Minecraft wood or log in the top slot of a furnace turns it into charcoal, which in turn can be used as a substitute for regular […]
-
How to spawn + fight dragons in Minecraft! | GPORTAL Wiki says:Your comment is awaiting moderation. This is a preview; your comment will be visible after it has been approved.
[…] is only one dragon in vanilla Minecraft: the Ender Dragon. You can only find it in the End. The Ender Dragon is probably the most famous […]
-
Change skins for Minecraft Bedrock - how to do it | GPORTAL Wiki says:Your comment is awaiting moderation. This is a preview; your comment will be visible after it has been approved.
[…] The number and versatility of packs with Minecraft Bedrock skins is enormous. The theme-specific addons range in inspiration from popular movie franchises to other video games and smaller themes like biomes. […]
-
Change skins for Minecraft Bedrock - how to do it | GPORTAL Wiki says:Your comment is awaiting moderation. This is a preview; your comment will be visible after it has been approved.
[…] your skin in-game via a skin changer mod does not exist in Bedrock, as the edition does not support mods. Instead, there is the alternative via addons. These work similar to mods in the Java edition. […]
-
Minecraft Mobs: An Overview - Dangers & advantages | GPORTAL Wiki says:Your comment is awaiting moderation. This is a preview; your comment will be visible after it has been approved.
[…] sites. Once you get comfortable with a mod you could also show your results to your friends on a multiplayer […]
-
Minecraft Mobs: An Overview - Dangers & advantages | GPORTAL Wiki says:Your comment is awaiting moderation. This is a preview; your comment will be visible after it has been approved.
[…] advantages (trading, food, […]
-
Minecraft Mobs: An Overview - Dangers & advantages | GPORTAL Wiki says:Your comment is awaiting moderation. This is a preview; your comment will be visible after it has been approved.
[…] with many other game features, mobs can be influenced by certain mods. You can find numerous player-made mods online that will alter biomes or entities. Some things you […]
-
Minecraft Mobs: An Overview - Dangers & advantages | GPORTAL Wiki says:Your comment is awaiting moderation. This is a preview; your comment will be visible after it has been approved.
[…] summoned […]
-
🔱 Minecraft Trident | GPORTAL Wiki says:Your comment is awaiting moderation. This is a preview; your comment will be visible after it has been approved.
[…] you still want a trident, you should get a sword or a bow and arrow, because you will have to hunt a lot of drowned. Only 6.25% of all drowned even […]
-
🔱 Minecraft Trident | GPORTAL Wiki says:Your comment is awaiting moderation. This is a preview; your comment will be visible after it has been approved.
[…] a certain type of mob: The drowned. Drowned are created either by spawning naturally in certain biomes or by throwing a zombie into […]
-
► Minecraft Mushroom - small but mighty! | GPORTAL Wiki says:Your comment is awaiting moderation. This is a preview; your comment will be visible after it has been approved.
[…] can turn them into brown (and vice versa) by striking them with lighting, either by chance, with a lightning rod or with the trident enchantment […]
-
Minecraft Academy 1.16 ♦ GPORTAL Wiki says:Your comment is awaiting moderation. This is a preview; your comment will be visible after it has been approved.
[…] In keeping with the theme of the modpack, you’ll first start your game in a school, where you’ll be introduced to topics like magic, technology and automation through quests. Recipes and progress, however, correspond to Vanilla Minecraft. […]
-
How to Change Tick Speed in Minecraft | GPORTAL Wiki says:Your comment is awaiting moderation. This is a preview; your comment will be visible after it has been approved.
[…] the Minecraft tick speed is not difficult and involves using the `/gamerule` command. All it takes is 3 little steps to adjust the Minecraft random tick speed to your […]
-
Minecraft Respiration & Water Breathing | GPORTAL Wiki says:Your comment is awaiting moderation. This is a preview; your comment will be visible after it has been approved.
[…] or enchanted books. Also, mobs can drop helmets with respiration already on them. Additionally, villagers and piglins may barter with you for one such helmet. All in all, MC respiration is a fantastic tool […]
-
Minecraft Respiration & Water Breathing | GPORTAL Wiki says:Your comment is awaiting moderation. This is a preview; your comment will be visible after it has been approved.
[…] it comes to battle within the ocean, a trident enchanted with impaling does wonders against aquatic […]
-
Minecraft Respiration & Water Breathing | GPORTAL Wiki says:Your comment is awaiting moderation. This is a preview; your comment will be visible after it has been approved.
[…] is relatively easy to achieve, either through the enchantment table or enchanted books. Also, mobs can drop helmets with respiration already on them. Additionally, villagers and piglins […]
-
Minecraft Classic: We show you the first Minecraft version | GPORTAL says:Your comment is awaiting moderation. This is a preview; your comment will be visible after it has been approved.
[…] first game experiences and especially the opinions of players and their feedback helped Notch, the creator of Minecraft, to make improvements and expand the game’s content. Over the […]
-
♦ Minecraft Blast Furnace ♦ How to craft it | GPORTAL Wiki says:Your comment is awaiting moderation. This is a preview; your comment will be visible after it has been approved.
[…] materials. This time, mining cobblestones is not enough. First of all, you should craft a better tool, a stone pickaxe. You have to mine normal stone and burn it in a furnace to make smooth stone. […]
-
Minecraft Commands: The Commands Guide ♦ GPORTAL Wiki says:Your comment is awaiting moderation. This is a preview; your comment will be visible after it has been approved.
[…] or living with each other on the server. No matter if you build a base in a group and need certain mobs or want to attack each […]
-
All about the Minecraft sword » GPORTAL Minecraft Wiki says:Your comment is awaiting moderation. This is a preview; your comment will be visible after it has been approved.
[…] any of these swords can be obtained through crafting. All you need is a stick and 2 units of the corresponding material, i.e. planks, cobblestone, iron […]
-
♦ How to play Minecraft VR on the Oculus Quest 2 ♦ GPORTAL Wiki says:Your comment is awaiting moderation. This is a preview; your comment will be visible after it has been approved.
[…] you should be standing in the middle of your new Minecraft VR world, ready to explore, mine and craft as you […]
-
Minecraft Mansion ➤ What you need to know | GPORTAL Wiki says:Your comment is awaiting moderation. This is a preview; your comment will be visible after it has been approved.
[…] quick and easy way is the slash command. Here you immediately get the coordinates you need and can approach them with the help of the debug […]
-
Minecraft Bed | Crafting, Function & Fun Facts | GPORTAL Wiki says:Your comment is awaiting moderation. This is a preview; your comment will be visible after it has been approved.
[…] the houses of villagers are beds, which you can easily dismantle and take with you. Depending on the biome, the beds also come in some other colors, not just white. Thus, even for new players, the chance of […]
-
Minecraft resource pack - GPORTAL Wiki says:Your comment is awaiting moderation. This is a preview; your comment will be visible after it has been approved.
[…] changing the code. No changes are made to the game as such. There are no new mobs, plants, biomes or blocks. It simply changes optics and aesthetics, which distinguishes Minecraft resource packs […]
-
Better Minecraft Fabric ➤ What the modpack can do | GPORTAL says:Your comment is awaiting moderation. This is a preview; your comment will be visible after it has been approved.
[…] more variety when exploring Minecraft worlds? This modpack offers a whole new set of biomes. How about this: Sprawling cave systems, mystical-looking regions with floating islands, rugged […]
-
Better Minecraft PLUS ► The mega modpack ◄ | GPORTAL says:Your comment is awaiting moderation. This is a preview; your comment will be visible after it has been approved.
[…] is rather spartan in Vanilla Minecraft. Not so with Better Minecraft PLUS: The mods “Forbidden & Arcanus”, […]
-
Minecraft Game Modes ▶ Everything you need to know! | GPORTAL Wiki says:Your comment is awaiting moderation. This is a preview; your comment will be visible after it has been approved.
[…] in Minecraft or creating adventures (Pixelart). A big advantage over survival mode is that tools or armor do not wear out. Especially the flying and the faster dismantling make the creative mode a paradise […]
-
Minecraft Enigmatica 2: Expert ➜ What to expect | GPORTAL Wiki says:Your comment is awaiting moderation. This is a preview; your comment will be visible after it has been approved.
[…] the world of Minecraft Enigmatica 2: Expert will test you with unique dangers and difficult mobs that will make the game more challenging but also more […]
-
Minecraft Buildings in the Nether, End and Overworld | GPORTAL says:Your comment is awaiting moderation. This is a preview; your comment will be visible after it has been approved.
[…] Rather rare building in the swamp. There is a possibility to meet a witch there (so you should be prepared for it). In the hut itself there is usually a chest with potions. […]
-
Minecraft Enchantments Guide: Magic in Minecraft | GPORTAL Wiki says:Your comment is awaiting moderation. This is a preview; your comment will be visible after it has been approved.
[…] If you’ve got an enchanted book, the best (and only) way to enchant an item with that book is by using an anvil. You can combine an enchanted book with an item to enchant that item, or you can combine two enchanted items together in the anvil. However, the two enchanted items must be the same item. For example, you cannot combine an Efficiency V wooden pickaxe with a Looting III diamond pickaxe. Want to remove enchantments from items? No problem, you can do that with a grindstone! […]
-
Mastering the Craft: An Introduction to Minecraft Data Packs says:Your comment is awaiting moderation. This is a preview; your comment will be visible after it has been approved.
[…] data pack, it’s essential to set up a proper development environment. Start by choosing a code editor that you’re comfortable with; popular options include Visual Studio Code, Atom, or Sublime […]
-
Minecraft Spigot ➤ An overview of Spigot | GPORTAL Wiki says:Your comment is awaiting moderation. This is a preview; your comment will be visible after it has been approved.
[…] Configurable values for vanilla messages (e.g. whitelist) […]
-
Minecraft Spigot ➤ An overview of Spigot | GPORTAL Wiki says:Your comment is awaiting moderation. This is a preview; your comment will be visible after it has been approved.
[…] gaming experience than with the vanilla version. However, it does not work with plug-ins for Paper (another Minecraft API based on Spigot) or […]
-
Minecraft Anarchy Server ♦ Minecraft without rules | GPORTAL Wiki says:Your comment is awaiting moderation. This is a preview; your comment will be visible after it has been approved.
[…] to anarchy servers: Proving yourself in such an environment is the ultimate survival test for any Minecraft player. However, the question arises whether you want to surround yourself with hackers, cheaters, and […]
-
Minecraft Fireworks ➤ What you need to know | GPORTAL Wiki says:Your comment is awaiting moderation. This is a preview; your comment will be visible after it has been approved.
[…] If the missiles are fired at mobs, animals, or teammates, they can also take damage from them. So, if you have a bunch of zombies running at your feet again, just shoot fireworks into the crowd with a multishot crossbow (has something of a shotgun effect). However, the mobs will not be set on fire. […]
-
Minecraft Charcoal ➤ All about charcoal in Minecraft | GPORTAL Wiki says:Your comment is awaiting moderation. This is a preview; your comment will be visible after it has been approved.
[…] which makes it equal to the classic hard coal. Charcoal is especially useful in the beginning (creating a new world, the first days), when you don’t want to create a mine or search all the caves right away. Or […]
-
Minecraft Snapshot ➜ Play Beta Versions | GPORTAL Wiki says:Your comment is awaiting moderation. This is a preview; your comment will be visible after it has been approved.
[…] installation of a snapshot on a Minecraft server works similarly easy. You can also check out our video tutorial on how to install Minecraft […]
-
How to change the difficulty level in Minecraft ▶ GPORTAL Wiki says:Your comment is awaiting moderation. This is a preview; your comment will be visible after it has been approved.
[…] like Roguelike Adventures and Dungeons or RLCraft can be significantly more challenging than vanilla Minecraft. If you want to change the Minecraft difficulty beyond the default settings while staying as close […]
-
Baking the Delicious Minecraft Cake | GPORTAL Wiki says:Your comment is awaiting moderation. This is a preview; your comment will be visible after it has been approved.
[…] all ingredients for your cake, you should know which ones you need to look out for. The cake recipe in Minecraft includes four ingredients in […]
-
Baking the Delicious Minecraft Cake | GPORTAL Wiki says:Your comment is awaiting moderation. This is a preview; your comment will be visible after it has been approved.
[…] the cake is suitable both as a break meal in the mineshaft and to share with your friends. Should you be looking for a decorative light source or simply […]
-
Baking the Delicious Minecraft Cake | GPORTAL Wiki says:Your comment is awaiting moderation. This is a preview; your comment will be visible after it has been approved.
[…] properties. This is how you get the necessary ingredients and become a block confectioner. However, crafting a cake requires some farming first. So, hopefully you have your farm full of crops and cows at […]
-
How to craft paper in Minecraft | GPORTAL Wiki says:Your comment is awaiting moderation. This is a preview; your comment will be visible after it has been approved.
[…] for making books. Three pieces of paper and one leather make one book. Books, in turn, can be enchanted or assembled into bookshelf blocks. Put the leather in the right slot of the third row in the […]
-
How to craft paper in Minecraft | GPORTAL Wiki says:Your comment is awaiting moderation. This is a preview; your comment will be visible after it has been approved.
[…] the material needed and the amount of paper you get. Sure, it is only one piece of paper, but farming sugar cane is easy. Even if you don’t grow it yourself, it appears often in Minecraft and finding […]
-
How to craft paper in Minecraft | GPORTAL Wiki says:Your comment is awaiting moderation. This is a preview; your comment will be visible after it has been approved.
[…] orientation. Banners and fireworks increase your fun factor when playing Minecraft with friends in multiplayer or alone. However you prefer your game, it is all possible on a Minecraft server from G-Portal. And […]
-
How to craft paper in Minecraft | GPORTAL Wiki says:Your comment is awaiting moderation. This is a preview; your comment will be visible after it has been approved.
[…] It’s easy to cut down. With 3 sticks of sugar cane next to each other in the middle row of the crafting window, you can create paper at the crafting table. Quite simple, isn’t […]
-
How to install plugins on a Minecraft server | GPORTAL Wiki says:Your comment is awaiting moderation. This is a preview; your comment will be visible after it has been approved.
[…] is recommended to install CraftBukkit (Bukkit plugins only), Spigot (for Spigot and Bukkit plugins), Paper (for Paper, Spigot and Bukkit plugins) or Sponge (Sponge plugins only). The most versatile plugin […]
-
How to Change Tick Speed in Minecraft | GPORTAL Wiki says:Your comment is awaiting moderation. This is a preview; your comment will be visible after it has been approved.
[…] This generally means being in a world where cheats are enabled or having operator status in a multiplayer […]
-
How to Change Tick Speed in Minecraft | GPORTAL Wiki says:Your comment is awaiting moderation. This is a preview; your comment will be visible after it has been approved.
[…] blocks update independently of the normal tick rate. It includes the growth of crops, the spread of fire, the melting of ice, the decay of leaves and similar processes. Increasing the Minecraft random […]
-
Minecraft Multiplayer Survival Servers | GPORTAL Wiki says:Your comment is awaiting moderation. This is a preview; your comment will be visible after it has been approved.
[…] with their knowledge. If you’re really good with redstone or know where any given type of ore is, the peaceful server type is the right one for […]
-
Minecraft Multiplayer Survival Servers | GPORTAL Wiki says:Your comment is awaiting moderation. This is a preview; your comment will be visible after it has been approved.
[…] this mode, anyone good at the game can shine with their knowledge. If you’re really good with redstone or know where any given type of ore is, the peaceful server type is the right one for […]
-
Minecraft Multiplayer Survival Servers | GPORTAL Wiki says:Your comment is awaiting moderation. This is a preview; your comment will be visible after it has been approved.
[…] be protected from them and just defend yourself against the world and its dangers, you can simply disable the PvP mechanic. Vanilla is a good way of starting your first adventure of one of the many Minecraft multiplayer […]
-
Minecraft Multiplayer Survival Servers | GPORTAL Wiki says:Your comment is awaiting moderation. This is a preview; your comment will be visible after it has been approved.
[…] role. You can imagine a server like that as a theater play, just with different graphics and with pickaxes. When it comes to RP servers, you should get familiar with the world you are playing in first and […]
-
Minecraft Multiplayer Survival Servers | GPORTAL Wiki says:Your comment is awaiting moderation. This is a preview; your comment will be visible after it has been approved.
[…] else on that server. Of course, you have to know how to install mods. Also, read any rules the server might have carefully, so that you are not kicked from that server because of a misunderstanding. […]
-
Minecraft Multiplayer Survival Servers | GPORTAL Wiki says:Your comment is awaiting moderation. This is a preview; your comment will be visible after it has been approved.
[…] at its core. You have to feed yourself, build protective structures and defend yourself against mobs. But what if you combined the thrill that is ever-present in survival mode with the changing tides […]
-
Minecraft Multiplayer Survival Servers | GPORTAL Wiki says:Your comment is awaiting moderation. This is a preview; your comment will be visible after it has been approved.
[…] Creative mode, mods and plug-ins aside, Minecraft is a survival game at its core. You have to feed yourself, build protective structures and defend yourself against mobs. But what if you combined the thrill that is ever-present in survival mode with the changing tides and alliances that come with multiplayer? Well, the answer to that question is: Minecraft survival multiplayer servers, short SMP. […]
-
Minecraft Multiplayer Survival Servers | GPORTAL Wiki says:Your comment is awaiting moderation. This is a preview; your comment will be visible after it has been approved.
[…] that want to bring SMP to your game combine the dangers and excitement of both survival mode and multiplayer. However, there are a few different kinds of Minecraft multiplayer survival servers (as they are […]
-
Minecraft Multiplayer Survival Servers | GPORTAL Wiki says:Your comment is awaiting moderation. This is a preview; your comment will be visible after it has been approved.
[…] and mods that want to bring SMP to your game combine the dangers and excitement of both survival mode and multiplayer. However, there are a few different kinds of Minecraft multiplayer survival servers […]
-
Explore Minecraft Lapis Lazuli | GPORTAL Wiki says:Your comment is awaiting moderation. This is a preview; your comment will be visible after it has been approved.
[…] gaming experience on your Minecraft server from G-Portal, no matter if it’s in survival mode or a creative endeavor. Have fun turning your world […]
-
Explore Minecraft Lapis Lazuli | GPORTAL Wiki says:Your comment is awaiting moderation. This is a preview; your comment will be visible after it has been approved.
[…] Minecraft lapis, players need a pickaxe made of stone or a better material, with iron, diamond or netherite pickaxes being preferred for their efficiency. Enchantments also play a significant role in […]
-
Explore Minecraft Lapis Lazuli | GPORTAL Wiki says:Your comment is awaiting moderation. This is a preview; your comment will be visible after it has been approved.
[…] rare ore […]
-
Minecraft Terracotta | GPORTAL Wiki says:Your comment is awaiting moderation. This is a preview; your comment will be visible after it has been approved.
[…] building, Minecraft terracotta has a lot of applications when it comes to crafting armor trims. Specifically, the following trims require […]
-
Minecraft Terracotta | GPORTAL Wiki says:Your comment is awaiting moderation. This is a preview; your comment will be visible after it has been approved.
[…] terracotta is a hardened clay block that can be found naturally in the game or obtained through crafting. It comes in a variety of colors, making it a favorite among players for decoration and building […]
-
How to Change Tick Speed in Minecraft | GPORTAL Wiki says:Your comment is awaiting moderation. This is a preview; your comment will be visible after it has been approved.
[…] at which specific blocks update independently of the normal tick rate. It includes the growth of crops, the spread of fire, the melting of ice, the decay of leaves and similar processes. Increasing the […]
-
How do I change the tick speed in Minecraft? | GPORTAL says:Your comment is awaiting moderation. This is a preview; your comment will be visible after it has been approved.
[…] actions, movements and changes in the game world. It affects things like player movements, mob behaviors and the passage of time (e.g. the day-night cycle). The Minecraft normal tick speed is a […]
-
How do I change the tick speed in Minecraft? | GPORTAL says:Your comment is awaiting moderation. This is a preview; your comment will be visible after it has been approved.
[…] the world. This includes changes to blocks, mob movements and actions as well as the processing of redstone mechanisms. The standard tick rate is set at 20 ticks per second, also called TPS, meaning the game […]
-
Explore Minecraft Lapis Lazuli | GPORTAL Wiki says:Your comment is awaiting moderation. This is a preview; your comment will be visible after it has been approved.
[…] Enchanting tables, surrounded by bookshelves, utilize Minecraft lapis to apply a range of powerful effects to items, from increased durability to specialized abilities like underwater breathing. […]
-
Explore Minecraft Lapis Lazuli | GPORTAL Wiki says:Your comment is awaiting moderation. This is a preview; your comment will be visible after it has been approved.
[…] mine Minecraft lapis, players need a pickaxe made of stone or a better material, with iron, diamond or netherite pickaxes being preferred for their efficiency. Enchantments also play a significant […]
-
Explore Minecraft Lapis Lazuli | GPORTAL Wiki says:Your comment is awaiting moderation. This is a preview; your comment will be visible after it has been approved.
[…] Minecraft lapis, as it is often called, from mining and obtaining it to its uses in enchanting and crafting. We’ll cover it all to make you a true Minecraft lapis […]
-
Minecraft Terracotta | GPORTAL Wiki says:Your comment is awaiting moderation. This is a preview; your comment will be visible after it has been approved.
[…] to create larger designs, ideal for flooring or walls in grand builds. Use this to create stunning buildings with a tight atmosphere or simply for buildings that appear to be out of this […]
-
Minecraft Terracotta | GPORTAL Wiki says:Your comment is awaiting moderation. This is a preview; your comment will be visible after it has been approved.
[…] mined: any pickaxe […]
-
Explore Minecraft Lapis Lazuli | GPORTAL Wiki says:Your comment is awaiting moderation. This is a preview; your comment will be visible after it has been approved.
[…] extends to various blue-colored items, enhancing Minecraft’s creative possibilities. The recipe for blue dye is very easy since it only includes either a blue flower or Minecraft […]
-
Explore Minecraft Lapis Lazuli | GPORTAL Wiki says:Your comment is awaiting moderation. This is a preview; your comment will be visible after it has been approved.
[…] among the stone blocks. Additionally, it can occasionally be found in chests within generated structures like villages, temples and mineshafts, offering an alternative to mining. The ore itself presents […]
-
Explore Minecraft Lapis Lazuli | GPORTAL Wiki says:Your comment is awaiting moderation. This is a preview; your comment will be visible after it has been approved.
[…] is a crucial resource in the game, known for its vibrant blue color and versatility in crafting, enchanting and trading. Its history is long but its list of uses is quite short (though there are some really […]
-
Explore Minecraft Lapis Lazuli | GPORTAL Wiki says:Your comment is awaiting moderation. This is a preview; your comment will be visible after it has been approved.
[…] system, as it is required alongside experience points to enchant weapons, tools, armor and books. Beyond enchanting, Minecraft lapis lazuli serves as a dye, offering players the ability to color […]
-
Explore Minecraft Lapis Lazuli | GPORTAL Wiki says:Your comment is awaiting moderation. This is a preview; your comment will be visible after it has been approved.
[…] into cave systems, ravines and canyons, where Minecraft lapis can be found exposed among the stone blocks. Additionally, it can occasionally be found in chests within generated structures like […]
-
Explore Minecraft Lapis Lazuli | GPORTAL Wiki says:Your comment is awaiting moderation. This is a preview; your comment will be visible after it has been approved.
[…] lapis lazuli is a crucial resource in the game, known for its vibrant blue color and versatility in crafting, enchanting and trading. Its history is long but its list of uses is […]
-
URL says:Your comment is awaiting moderation. This is a preview; your comment will be visible after it has been approved.
… [Trackback]
[…] Read More: g-portal.com/wiki/en/what-should-i-have-at-hand-when-contacting-phone-support/ […]
-
The Minecraft Stonecutter | GPORTAL Wiki says:Your comment is awaiting moderation. This is a preview; your comment will be visible after it has been approved.
[…] In Minecraft, tools and blocks that facilitate endless creativity and exploration are found in abundance. And while some of these tools are easier to craft or have more applications, all of them have at least one use, so none are truly useless. One such tool, pivotal for architects and builders, is the Minecraft stonecutter. This guide will delve into everything you need to know about the MC stonecutter, including its crafting recipe, how to use it in Minecraft and its interactions with villagers. […]
-
The Minecraft Stonecutter | GPORTAL Wiki says:Your comment is awaiting moderation. This is a preview; your comment will be visible after it has been approved.
[…] smooth stone […]
-
The Minecraft Stonecutter | GPORTAL Wiki says:Your comment is awaiting moderation. This is a preview; your comment will be visible after it has been approved.
[…] guide will delve into everything you need to know about the MC stonecutter, including its crafting recipe, how to use it in Minecraft and its interactions with […]
-
The Minecraft Stonecutter | GPORTAL Wiki says:Your comment is awaiting moderation. This is a preview; your comment will be visible after it has been approved.
[…] polished deepslatedeepslate bricks/ tilesbricks, mud brickssandstone, red sandstone, redstoneprismarinenether bricks, red nether bricksblackstone, polished blackstoneend stone […]
-
The Minecraft Stonecutter | GPORTAL Wiki says:Your comment is awaiting moderation. This is a preview; your comment will be visible after it has been approved.
[…] Minecraft, tools and blocks that facilitate endless creativity and exploration are found in abundance. And while […]
-
The Power of OptiFine | GPORTAL Wiki says:Your comment is awaiting moderation. This is a preview; your comment will be visible after it has been approved.
[…] therefore, not a mod that adds items, mobs or biomes to Minecraft but changes the appearance of the vanilla version. OptiFine does not change the events in the game at all. You still have to mine, craft and fight. […]
-
The Power of OptiFine | GPORTAL Wiki says:Your comment is awaiting moderation. This is a preview; your comment will be visible after it has been approved.
[…] options and allows for advanced optimizations. It is, therefore, not a mod that adds items, mobs or biomes to Minecraft but changes the appearance of the vanilla version. OptiFine does not change the events […]
-
♦ Minecraft Mod OptiFine - Installation & Tips | GPORTAL Wiki says:Your comment is awaiting moderation. This is a preview; your comment will be visible after it has been approved.
[…] options and allows for advanced optimizations. It is, therefore, not a mod that adds items, mobs or biomes to Minecraft but changes the appearance of the vanilla version. OptiFine does not change […]
-
♦ Minecraft Mod OptiFine - Installation & Tips | GPORTAL Wiki says:Your comment is awaiting moderation. This is a preview; your comment will be visible after it has been approved.
[…] cape is then linked to the user’s Minecraft username, making it visible in-game to anyone in multiplayer who has OptiFine installed. Capes can be toggled on or off, and users can change their design […]
-
♦ Minecraft Mod OptiFine - Installation & Tips | GPORTAL Wiki says:Your comment is awaiting moderation. This is a preview; your comment will be visible after it has been approved.
[…] their Minecraft experience and since it is a mod, you can install it the same way you would install Biomes o’Plenty, for example . We’ll give you a breakdown of what OptiFine does and how it works for […]
-
Best Minecraft Server 24/7: Free Modded Server Hosting |2025 says:Your comment is awaiting moderation. This is a preview; your comment will be visible after it has been approved.
[…] space. With your dedicated server, you and your friends can collaborate on exciting projects —or create a new world from scratch—, explore vast landscapes, and engage in epic adventures […]
-
The Minecraft Book and its Power | GPORTAL Wiki says:Your comment is awaiting moderation. This is a preview; your comment will be visible after it has been approved.
[…] Place all necessary ingredients in the crafting grid as shown here and get a set of Minecraft book and quill. It is used to create written books that players can write in, edit and lock for others to read. This is useful for writing journals, leaving instructions or creating adventure maps. […]
-
The Minecraft Book and its Power | GPORTAL Wiki says:Your comment is awaiting moderation. This is a preview; your comment will be visible after it has been approved.
[…] easy access to its crafting ingredients. Moreover, it is also found as loot in some generated structures. It is a renewable and accessible item for players throughout their Minecraft adventure. Therefore, […]
-
The Minecraft Book and its Power | GPORTAL Wiki says:Your comment is awaiting moderation. This is a preview; your comment will be visible after it has been approved.
[…] Minecraft book and there you have it. The enchantment table is where players enchant their tools, weapons, armor and possibly another Minecraft book. The table itself is a pivotal block for players looking […]
-
The Minecraft Book and its Power | GPORTAL Wiki says:Your comment is awaiting moderation. This is a preview; your comment will be visible after it has been approved.
[…] Minecraft book is not considered a rare item due to the relatively easy access to its crafting ingredients. Moreover, it is also found as loot in some generated structures. It is a renewable and […]
-
Minecraft Game Modes ▶ Everything you need to know! | GPORTAL Wiki says:Your comment is awaiting moderation. This is a preview; your comment will be visible after it has been approved.
[…] Survival mode allows for almost limitless creativity in dealing with these conditions. Whether you want to defend yourself against enemies in a cave, a house or in the open air is entirely up to the player. Unlike the other modes, dismantling the blocks takes longer and you have to build your own inventory. Minecraft Vanilla Survival servers are still a very popular type of SMP (survival multiplayer). […]
-
Minecraft Game Modes ▶ Everything you need to know! | GPORTAL Wiki says:Your comment is awaiting moderation. This is a preview; your comment will be visible after it has been approved.
[…] in the game. With collected experience points you reach experience levels. Depending on the level, enchantments or forges are possible with […]
-
Minecraft Game Modes ▶ Everything you need to know! | GPORTAL Wiki says:Your comment is awaiting moderation. This is a preview; your comment will be visible after it has been approved.
[…] in the game. In addition to dangerous creatures, you should also pay attention to your life and hunger meter, which can drop faster depending on the difficulty level. Also keep an eye on your inventory, […]
-
Minecraft Game Modes ▶ Everything you need to know! | GPORTAL Wiki says:Your comment is awaiting moderation. This is a preview; your comment will be visible after it has been approved.
[…] from numerous peaceful animals, you are confronted with zombies, spiders and other enemies and mobs, especially at night in the game. In addition to dangerous creatures, you should also pay attention […]
-
All about the Minecraft sword » GPORTAL Minecraft Wiki says:Your comment is awaiting moderation. This is a preview; your comment will be visible after it has been approved.
[…] weapons that can be crafted, it allows a player to survive the first night and fight off hostile mobs. It is therefore hardly surprising that the Minecraft sword is probably the most commonly used […]
-
Minecraft Mansion ➤ What you need to know | GPORTAL Wiki says:Your comment is awaiting moderation. This is a preview; your comment will be visible after it has been approved.
[…] set out on a quest with a few tools and weapons and roam the world. You’ll have to rely on luck and patience. Still, […]
-
Minecraft Bed | Crafting, Function & Fun Facts | GPORTAL Wiki says:Your comment is awaiting moderation. This is a preview; your comment will be visible after it has been approved.
[…] first few nights safely when you don’t yet have the necessary equipment to face the hostile mobs. Still, the Minecraft bed has more to offer than just its all-too-familiar sleeping […]
-
▶ Fire in Minecraft - What you should know | GPORTAL Wiki says:Your comment is awaiting moderation. This is a preview; your comment will be visible after it has been approved.
[…] call a Minecraft fire down from the heavens, you can use a trident enchanted with channeling or a lightning rod. Many of these items can also be found in wild biomes. Coincidentally, both torches and campfires […]
-
▶ Fire in Minecraft - What you should know | GPORTAL Wiki says:Your comment is awaiting moderation. This is a preview; your comment will be visible after it has been approved.
[…] Lightning can also start fires. To call a Minecraft fire down from the heavens, you can use a trident enchanted with channeling or a lightning rod. Many of these items can also be found in wild biomes. […]
-
Minecraft Skin Changer Guide ♦ easy skin change | GPORTAL Wiki says:Your comment is awaiting moderation. This is a preview; your comment will be visible after it has been approved.
[…] will of course need the right mod version. In the following guide we explain the process with the forge mod loader, one of the most used […]
-
Minecraft Skin Changer Guide ♦ easy skin change | GPORTAL Wiki says:Your comment is awaiting moderation. This is a preview; your comment will be visible after it has been approved.
[…] some mods, players in multiplayer will only see your changed skin if they also have the same Minecraft skin changer […]
-
Minecraft Skin Changer Guide ♦ easy skin change | GPORTAL Wiki says:Your comment is awaiting moderation. This is a preview; your comment will be visible after it has been approved.
[…] via commands in the chat […]
-
Minecraft Lightning Rod ✴ Crafting & Utility | GPORTAL Wiki says:Your comment is awaiting moderation. This is a preview; your comment will be visible after it has been approved.
[…] most effective, just be mindful of how you mine it. For this, you need at least a stone pickaxe or a pickaxe made of better material. Otherwise the item won’t drop […]
-
Minecraft Lightning Rod ✴ Crafting & Utility | GPORTAL Wiki says:Your comment is awaiting moderation. This is a preview; your comment will be visible after it has been approved.
[…] material needed to craft a Minecraft lightning rod. If you have mined copper, you simply have to melt it into ingots in the furnace and you are ready to […]
-
Minecraft Log & Wood Guide | GPORTAL Wiki says:Your comment is awaiting moderation. This is a preview; your comment will be visible after it has been approved.
[…] it is the most significant resource for the player who needs to equip and prepare quickly in survival mode. As the game progresses, the log serves mainly as a starting point for building materials and thus […]
-
🏹 Minecraft Bow and Arrow Guide | GPORTAL Wiki says:Your comment is awaiting moderation. This is a preview; your comment will be visible after it has been approved.
[…] you either have to defeat a witch, which drops dust up to 4 times or travel to the Nether. Just like netherite and a few other items, the glowstones, which give off glowstone dust when mined, is only found in […]
-
🏹 Minecraft Bow and Arrow Guide | GPORTAL Wiki says:Your comment is awaiting moderation. This is a preview; your comment will be visible after it has been approved.
[…] Of the enchantments for the bow, Infinity and Flame are particularly interesting. Infinity ensures that you no longer need to fill your quiver. As long as you carry a normal arrow, this enchantment, as the name suggests, lets you shoot infinite arrows. However, infinity cannot be combined with repair, unless you use commands. […]
-
🏹 Minecraft Bow and Arrow Guide | GPORTAL Wiki says:Your comment is awaiting moderation. This is a preview; your comment will be visible after it has been approved.
[…] first possibility to get additional effects for your arrows are enchantments. There are currently 6 enchantments available for the bow. Among them are some enchantments that […]
-
Change skins for Minecraft Bedrock - how to do it | GPORTAL Wiki says:Your comment is awaiting moderation. This is a preview; your comment will be visible after it has been approved.
[…] option to change your skin in-game via a skin changer mod does not exist in Bedrock, as the edition does not support mods. Instead, there is the alternative […]
-
► Minecraft Mushroom - small but mighty! | GPORTAL Wiki says:Your comment is awaiting moderation. This is a preview; your comment will be visible after it has been approved.
[…] mushroom and animal, the mooshroom carries some Minecraft mushrooms on its back. This friendly mob comes in both brown and red variants and are exclusive to the mushroom field biome. They spawn if […]
-
► Minecraft Mushroom - small but mighty! | GPORTAL Wiki says:Your comment is awaiting moderation. This is a preview; your comment will be visible after it has been approved.
[…] as well as in the Nether. Within a swamp area, mushrooms can also be found if you happen to find a witch hut. These houses always have a flower pot with a mushroom […]
-
🟥 Minecraft Redstone | GPORTAL Wiki says:Your comment is awaiting moderation. This is a preview; your comment will be visible after it has been approved.
[…] redstone block drops as redstone dust. One redstone block gives you 4-5x redstone dust. The fortune enchantment increases the maximum number of dust up to 8. If you want the ore itself, silk touch lets you keep […]
-
🟥 Minecraft Redstone | GPORTAL Wiki says:Your comment is awaiting moderation. This is a preview; your comment will be visible after it has been approved.
[…] your chances by looking in the right places. Once you have found some redstone, you have to use a pickaxe made of iron or a stronger material. If you don’t, the block is simply destroyed and nothing […]
-
♦ Minecraft Chests ♦ Types, Recipes & Pro Tips | GPORTAL Wiki says:Your comment is awaiting moderation. This is a preview; your comment will be visible after it has been approved.
[…] trapped chest isn’t just a storage device, however. It does double duty, providing energy in a redstone circuit if connected and while it is open. You can use this feature to construct a defensive system […]
-
☠️ Minecraft Skeletons and their Variants | G-PORTAL Wiki says:Your comment is awaiting moderation. This is a preview; your comment will be visible after it has been approved.
[…] to the spider jockey, skeletons can also ride skeleton horses. These boney steeds spawn in thunderstorms if lightning strikes the ground. Keep in mind that only […]
-
The Minecraft Mineshaft 🛤️ | G-PORTAL Wiki says:Your comment is awaiting moderation. This is a preview; your comment will be visible after it has been approved.
[…] mineshaft a pristine opportunity to harvest the shiny metal. Once you have it, making swords, armor and tools by using it as a crafting ingredient is as easy as baking a […]
-
⚔️ Minecraft Weapons Guide ⚔️ | GPORTAL Wiki says:Your comment is awaiting moderation. This is a preview; your comment will be visible after it has been approved.
[…] weapons, but they are pretty useful. They are what might make you stay alive in survival mode or multiplayer. Just make sure your MC weapons are more powerful than your opponents’. If you want to try it […]
-
⚔️ Minecraft Weapons Guide ⚔️ | GPORTAL Wiki says:Your comment is awaiting moderation. This is a preview; your comment will be visible after it has been approved.
[…] Similar to tools and armor, weapons have a certain durability. Once the durability hits zero, the Minecraft weapons break and you will have to craft or find new ones. Most of them can be repaired though, using an anvil. […]
-
⚔️ Minecraft Weapons Guide ⚔️ | GPORTAL Wiki says:Your comment is awaiting moderation. This is a preview; your comment will be visible after it has been approved.
[…] to tools and armor, weapons have a certain durability. Once the durability hits zero, the Minecraft weapons break and […]
-
Minecraft Creative Mode || GPORTAL Wiki says:Your comment is awaiting moderation. This is a preview; your comment will be visible after it has been approved.
[…] really have to craft at all. Do you need wooden planks? In your inventory. Do you need doors, weapons, buckets or plants? It’s all in your Minecraft creative inventory! Of course, if you like […]
-
Minecraft Creative Mode || GPORTAL Wiki says:Your comment is awaiting moderation. This is a preview; your comment will be visible after it has been approved.
[…] no hunger or need to eat […]
-
Minecraft Flowers-Guide 🌷🌸🌷 G-PORTAL Wiki says:Your comment is awaiting moderation. This is a preview; your comment will be visible after it has been approved.
[…] can increase the number of flowers you can harvest. What flowers you can encounter depends on the biome you are currently in, although forests and hills generally have the most variety of Minecraft […]
-
Minecraft Flowers-Guide 🌷🌸🌷 G-PORTAL Wiki says:Your comment is awaiting moderation. This is a preview; your comment will be visible after it has been approved.
[…] that actually just depletes the durability for no reason. In Bedrock Edition, however, the fortune enchantment can increase the number of flowers you can harvest. What flowers you can encounter depends on the […]
-
Minecraft Flowers-Guide 🌷🌸🌷 G-PORTAL Wiki says:Your comment is awaiting moderation. This is a preview; your comment will be visible after it has been approved.
[…] of the most popular foods in Minecraft is the suspicious stew. By simply combining a red mushroom, a brown mushroom and a […]
-
Minecraft Flowers-Guide 🌷🌸🌷 G-PORTAL Wiki says:Your comment is awaiting moderation. This is a preview; your comment will be visible after it has been approved.
[…] to break a flower, which gives you at least two copies of that flower as an item. You can use tools, but that actually just depletes the durability for no reason. In Bedrock Edition, however, the […]
-
Zombies in Minecraft || GPORTAL Wiki says:Your comment is awaiting moderation. This is a preview; your comment will be visible after it has been approved.
[…] for long enough. They are literally drowned zombies. They can attack the player, and some carry tridents that they can […]
-
A Guide to Bamboo in Minecraft | G-Portal Wiki says:Your comment is awaiting moderation. This is a preview; your comment will be visible after it has been approved.
[…] quick growth, and aesthetic appeal. Its distinctive characteristics and extensive applications in crafting make it an important part of the Minecraft […]
-
The Minecraft Enderman | G-Portal Wiki says:Your comment is awaiting moderation. This is a preview; your comment will be visible after it has been approved.
[…] has become an iconic creature within the Minecraft universe. He is a distinctive and mysterious mob you can encounter in the game. If you happen to meet one of the scary figures, you should know how […]
-
The Minecraft Enderman | G-Portal Wiki says:Your comment is awaiting moderation. This is a preview; your comment will be visible after it has been approved.
[…] to spawn in the Overworld and the End as well as a 7 in the Nether. Since they do not have specific biome restrictions, they can be found in various environments throughout the Minecraft world. Due to […]
-
The Minecraft Enchanting Table || GPORTAL Wiki says:Your comment is awaiting moderation. This is a preview; your comment will be visible after it has been approved.
[…] Then hop on a Minecraft server from G-Portal either alone or multiplayer and fight the countless mobs with your newly enchanted […]
-
The Minecraft Enchanting Table || GPORTAL Wiki says:Your comment is awaiting moderation. This is a preview; your comment will be visible after it has been approved.
[…] weapons […]
-
Minecraft Concrete ▶ How to make concrete | GPORTAL Wiki says:Your comment is awaiting moderation. This is a preview; your comment will be visible after it has been approved.
[…] to note that concrete requires some additional steps compared to other Minecraft materials.To craft Minecraft concrete, you first need concrete […]
-
Pillaging a Pillager Outpost || GPORTAL Wiki says:Your comment is awaiting moderation. This is a preview; your comment will be visible after it has been approved.
[…] allay was introduced in the 1.19 ‘The Wild’ update in 2022. The small blue fairy-like ghost helps you collect anything you give him as a […]
-
Pillaging a Pillager Outpost || GPORTAL Wiki says:Your comment is awaiting moderation. This is a preview; your comment will be visible after it has been approved.
[…] may keep prisoners there as well. These include iron golems and possibly allays. You won’t meet villagers or many other animals around the pillager outpost but dealing with the present mobs will be enough […]
-
The ultimate Minecraft Server Guide || GPORTAL Wiki says:Your comment is awaiting moderation. This is a preview; your comment will be visible after it has been approved.
[…] different types of servers. Plugins are typically used with Bukkit servers (like CraftBukkit or Spigot), while mods require a Forge […]
-
A Guide to Minecraft Netherite | GPORTAL Wiki says:Your comment is awaiting moderation. This is a preview; your comment will be visible after it has been approved.
[…] you can also find ancient debris throughout the Nether, but it is far more concentrated in these buildings. For the following text, remember that mining it in the wild is not how to find netherite; it is […]
-
Minecraft Iron Mastery | GPORTAL Wiki says:Your comment is awaiting moderation. This is a preview; your comment will be visible after it has been approved.
[…] step is to process and craft with it. After obtaining Minecraft iron ore, you need to smelt it in a blast furnace to get iron ingots. Here’s how you do […]
-
Minecraft Iron Mastery | GPORTAL Wiki says:Your comment is awaiting moderation. This is a preview; your comment will be visible after it has been approved.
[…] might wonder if getting your hands on some iron is even worth your time. Why not skip straight to diamond or even netherite gear? After all, those have way better stats. Well, that might be true, but iron […]
-
Minecraft Iron Mastery | GPORTAL Wiki says:Your comment is awaiting moderation. This is a preview; your comment will be visible after it has been approved.
[…] the name suggests, iron golems drop iron ingots when killed. Additionally, mobs like zombies, husks and zombified villagers have a small chance to drop Minecraft iron ingots when killed, so if […]
-
Minecraft Iron Mastery | GPORTAL Wiki says:Your comment is awaiting moderation. This is a preview; your comment will be visible after it has been approved.
[…] the early game, is iron. You can find it in abundance, if you know where to look, and making useful tools out of it requires little to no previous training. In this guide, we delve deep into the world of […]
-
Green, Bouncy, Minecraft Slime | GPORTAL Wiki says:Your comment is awaiting moderation. This is a preview; your comment will be visible after it has been approved.
[…] a slime chunk full of Minecraft slime, you should use this opportunity to build your very own slime farm! So, inform yourself and start your journey […]
-
Green, Bouncy, Minecraft Slime | GPORTAL Wiki says:Your comment is awaiting moderation. This is a preview; your comment will be visible after it has been approved.
[…] swamp biomes […]
-
The Diversity of Minecraft Paintings | GPORTAL Wiki says:Your comment is awaiting moderation. This is a preview; your comment will be visible after it has been approved.
[…] With this method, you can hang some of our favorite real-life paintings in your very own house or castle in Minecraft. Or you can leave them outside and add some culture to otherwise uncivilized biomes. […]
-
The Diversity of Minecraft Paintings | GPORTAL Wiki says:Your comment is awaiting moderation. This is a preview; your comment will be visible after it has been approved.
[…] the pack (the name should end with the version of the game you want want to import the pictures […]
-
Looking for the Minecraft Panda | GPORTAL Wiki says:Your comment is awaiting moderation. This is a preview; your comment will be visible after it has been approved.
[…] trees, vines, melons, cocoa pods and parrots. Once you are there, you have to specifically seek a bamboo jungle biome. While the Minecraft panda can spawn in regular jungle biomes, your best bet is to […]
-
Minecraft Rails & Tracks | GPORTAL Wiki says:Your comment is awaiting moderation. This is a preview; your comment will be visible after it has been approved.
[…] rails can be found in several different biomes. Both the mansion and the mineshaft can contain Minecraft rails, which you can just break and take […]
-
Minecraft Smithing Templates Guide | GPORTAL Wiki says:Your comment is awaiting moderation. This is a preview; your comment will be visible after it has been approved.
[…] The places where they are differ greatly between the templates, but all of them can be found in chests at the location. Here is a table to show you in which biome you can find each […]
-
Minecraft Smithing Templates Guide | GPORTAL Wiki says:Your comment is awaiting moderation. This is a preview; your comment will be visible after it has been approved.
[…] trim is the hardest to get. It is hidden within the deep dark and possibly guarded by the fearsome warden. And to top it all off, none of the chests in the location are guaranteed to have the Minecraft […]
-
Minecraft Smithing Templates Guide | GPORTAL Wiki says:Your comment is awaiting moderation. This is a preview; your comment will be visible after it has been approved.
[…] function? To assist players in upgrading and enhancing their gear, especially when working on armor and its design. When you think of merging and enhancing, the smithing template should be at the […]
-
The Art of Minecraft Animal | GPORTAL Wiki says:Your comment is awaiting moderation. This is a preview; your comment will be visible after it has been approved.
[…] new pet companion protects you, warns you or carries you and your stuff like additional weapons and tools for a long journey. Just roam different biomes and find tame them all. You know where Minecraft […]
-
The Art of Minecraft Animal | GPORTAL Wiki says:Your comment is awaiting moderation. This is a preview; your comment will be visible after it has been approved.
[…] Note that this guide refers to animal mobs only and doesn’t include hostile mobs like creepers, zombies or other mobs like the allay even though it is somewhat tameable. Let’s have a look at Minecraft […]
-
Meet the Colorful Minecraft Sheep | GPORTAL Wiki says:Your comment is awaiting moderation. This is a preview; your comment will be visible after it has been approved.
[…] need is a light level above 7 and space above them. So, it is unlikely to find Minecraft sheep in caves. A small percentage of them spawn as Minecraft sheep babies instead of as their adult counterparts. […]
-
Meet the Colorful Minecraft Sheep | GPORTAL Wiki says:Your comment is awaiting moderation. This is a preview; your comment will be visible after it has been approved.
[…] in 2009, these animals were part of the game. Now they serve as the main source to craft colorful buildings out of wool. Or just to make your fields and villages look happier with blue, pink and yellow baby […]
-
Meet the Colorful Minecraft Sheep | GPORTAL Wiki says:Your comment is awaiting moderation. This is a preview; your comment will be visible after it has been approved.
[…] to other mobs in Minecraft, sheep spawn naturally in many biomes. Normally, they spawn in groups of up to 3 or 4 sheep. All they need is a light level above 7 and […]
-
🐺 All about the Minecraft Wolf I GPORTAL Wiki says:Your comment is awaiting moderation. This is a preview; your comment will be visible after it has been approved.
[…] in Minecraft are not just any ordinary mobs; they’re a blend of savagery and loyalty. Mostly found in the forest biomes, including taiga, […]
-
The Valuable Minecraft Emerald | GPORTAL Wiki says:Your comment is awaiting moderation. This is a preview; your comment will be visible after it has been approved.
[…] trading: Improve your trading experience by converting a zombie villager back to a normal villager. This process earns you discounts on trades, making it easier to […]
-
The Valuable Minecraft Emerald | GPORTAL Wiki says:Your comment is awaiting moderation. This is a preview; your comment will be visible after it has been approved.
[…] Minecraft emerald can occasionally be found in chests within certain structures. These are the […]
-
The Valuable Minecraft Emerald | GPORTAL Wiki says:Your comment is awaiting moderation. This is a preview; your comment will be visible after it has been approved.
[…] they are safe, keep some security measures around, such as iron golems, tamed wolves and automated redstone […]
-
The Valuable Minecraft Emerald | GPORTAL Wiki says:Your comment is awaiting moderation. This is a preview; your comment will be visible after it has been approved.
[…] role in trading. While you can do some things with a Minecraft emerald when it comes to crafting, its importance in trading definitely takes the spotlight. For starters, let’s look at the ways […]
-
Experimenting with Minecraft Copper | GPORTAL Wiki says:Your comment is awaiting moderation. This is a preview; your comment will be visible after it has been approved.
[…] of 0 and 96, which means you can find it both underground and on mountainous terrain. Unlike some ores that are biome-specific, copper ore appears in almost all overworld biomes, offering flexibility in […]
-
Experimenting with Minecraft Copper | GPORTAL Wiki says:Your comment is awaiting moderation. This is a preview; your comment will be visible after it has been approved.
[…] The versatility of Minecraft copper makes it a valuable resource for both functional items like the lightning rod or spyglass and for decorative purposes in construction. Here’s an overview of the stages and […]
-
Experimenting with Minecraft Copper | GPORTAL Wiki says:Your comment is awaiting moderation. This is a preview; your comment will be visible after it has been approved.
[…] from its raw, mined state to refined ingots and various building materials used in crafting recipes. The versatility of Minecraft copper makes it a valuable resource for both functional items like […]
-
More Storage with a Minecraft Barrel | GPORTAL Wiki says:Your comment is awaiting moderation. This is a preview; your comment will be visible after it has been approved.
[…] blend into a variety of building styles, particularly in rustic, medieval or nautical-themed constructions. While the Minecraft barrel’s texture is consistent no matter what material you use for […]
-
🐟The World of Minecraft Fish | GPORTAL Wiki - GPORTAL Wiki says:Your comment is awaiting moderation. This is a preview; your comment will be visible after it has been approved.
[…] that defends the sunken temples located on the ocean ground.Keep in mind that, despite their name, silverfish are not actually part of the Minecraft fish […]
-
Minecraft Ore Distribution | G-PORTAL Wiki says:Your comment is awaiting moderation. This is a preview; your comment will be visible after it has been approved.
[…] Emerald […]
-
▷ The Minecraft Grindstone Guide | GPORTAL Wiki says:Your comment is awaiting moderation. This is a preview; your comment will be visible after it has been approved.
[…] villagers to become weapon […]
-
Green & Slow: The Minecraft Turtle 🐢 | GPORTAL Wiki says:Your comment is awaiting moderation. This is a preview; your comment will be visible after it has been approved.
[…] First, you need to have a lead, which can be crafted with 4 strings and 1 slimeball, or sometimes found in treasure chests. […]
-
Green & Slow: The Minecraft Turtle 🐢 | GPORTAL Wiki says:Your comment is awaiting moderation. This is a preview; your comment will be visible after it has been approved.
[…] items grant the player the water breathing effect, allowing for extended underwater exploration. This makes a Minecraft turtle not only an […]
-
Green & Slow: The Minecraft Turtle 🐢 | GPORTAL Wiki says:Your comment is awaiting moderation. This is a preview; your comment will be visible after it has been approved.
[…] turtle’ might suggest. To successfully find a Minecraft turtle, you should explore these specific biomes during daylight hours, keeping an eye on the shoreline and shallow waters where they are most […]
-
Green & Slow: The Minecraft Turtle 🐢 | GPORTAL Wiki says:Your comment is awaiting moderation. This is a preview; your comment will be visible after it has been approved.
[…] turtle eggs will hatch into baby turtles after a few in-game nights, depending on the random tick speed of the game. You can speed up their growth by feeding the baby turtles seagrass. Each feeding […]
-
Green & Slow: The Minecraft Turtle 🐢 | GPORTAL Wiki says:Your comment is awaiting moderation. This is a preview; your comment will be visible after it has been approved.
[…] vast, explorable landscapes and the diversity of its ecosystem, the sheer variety of animals and mobs can be simply stunning. Among these creatures, the Minecraft turtle stands out for its unique […]
-
Minecraft Flying ➤ Soar through the sky! | GPORTAL Wiki says:Your comment is awaiting moderation. This is a preview; your comment will be visible after it has been approved.
[…] into how to fly in Minecraft, covering everything from built-in game mechanics to modifications and Minecraft server settings that enable flight. Whether you’re looking to glide over the biomes in creative mode […]
-
Flying in Minecraft ➤ How to enable flying | GPORTAL Wiki says:Your comment is awaiting moderation. This is a preview; your comment will be visible after it has been approved.
[…] Rather than introducing a new item, this mod makes flight more accessible by including an armor trim that can give you […]
-
Flying in Minecraft ➤ How to enable flying | GPORTAL Wiki says:Your comment is awaiting moderation. This is a preview; your comment will be visible after it has been approved.
[…] of the most exhilarating modes of travel is flying, which, while not inherently available in all game modes, can be accessed through several methods. This guide will delve into how to fly in Minecraft, […]
-
Meeting the Minecraft Camel 🐪 | GPORTAL Wiki says:Your comment is awaiting moderation. This is a preview; your comment will be visible after it has been approved.
[…] skeletons & their variants […]
-
Meeting the Minecraft Camel 🐪 | GPORTAL Wiki says:Your comment is awaiting moderation. This is a preview; your comment will be visible after it has been approved.
[…] about the camel in Minecraft, from where to find these majestic creatures to their dietary habits, breeding processes and […]
-
👁️The Eye of Ender in Minecraft | GPORTAL Wiki says:Your comment is awaiting moderation. This is a preview; your comment will be visible after it has been approved.
[…] yourself with a strong weapon, preferably an enchanted sword or an axe for higher damage output. Armor with protection enchantments can also mitigate damage taken during […]
-
👁️The Eye of Ender in Minecraft | GPORTAL Wiki says:Your comment is awaiting moderation. This is a preview; your comment will be visible after it has been approved.
[…] the overworld and the Nether. Endermen are more commonly found in the Nether’s warped forest biome or the overworld’s deserts and grasslands during nighttime. This process underlines the […]
-
👁️The Eye of Ender in Minecraft | GPORTAL Wiki says:Your comment is awaiting moderation. This is a preview; your comment will be visible after it has been approved.
[…] either by looking directly at them or attacking them. Firstly, equip yourself with a strong weapon, preferably an enchanted sword or an axe for higher damage output. Armor with protection […]
-
👁️The Eye of Ender in Minecraft | GPORTAL Wiki says:Your comment is awaiting moderation. This is a preview; your comment will be visible after it has been approved.
[…] becomes easier the second time, as you can use the XP you gain to craft better gear and use the enchanting table to give that gear better enchantments. The only thing that stays the same is the egg of the ender […]
-
👁️The Eye of Ender in Minecraft | GPORTAL Wiki says:Your comment is awaiting moderation. This is a preview; your comment will be visible after it has been approved.
[…] of green coloration invokes the look of a demonic entity that stares at the player, much like the endermen mobs the needed ender pearls are taken […]
-
👁️The Eye of Ender in Minecraft | GPORTAL Wiki says:Your comment is awaiting moderation. This is a preview; your comment will be visible after it has been approved.
[…] enchanting table to give that gear better enchantments. The only thing that stays the same is the egg of the ender dragon, which can only be obtained […]
-
👁️The Eye of Ender in Minecraft | GPORTAL Wiki says:Your comment is awaiting moderation. This is a preview; your comment will be visible after it has been approved.
[…] combat skills. First, you need to gather ender pearls, dropped by endermen, the tall, teleporting mobs that inhabit the overworld and the Nether. Endermen are more commonly found in the Nether’s […]
-
👁️The Eye of Ender in Minecraft | GPORTAL Wiki says:Your comment is awaiting moderation. This is a preview; your comment will be visible after it has been approved.
[…] Tip: Sometimes, the portals into the Nether or the End do not work properly. This is easy to fix, however, if you follow the advice given in this article. […]
-
👁️The Eye of Ender in Minecraft | GPORTAL Wiki says:Your comment is awaiting moderation. This is a preview; your comment will be visible after it has been approved.
[…] ender dragon, the game’s final boss. Beyond its primary use, the MC eye of ender serves as a crafting ingredient for creating ender chests, offering a unique storage solution that spans […]
-
👁️The Eye of Ender | GPORTAL Minecraft Wiki says:Your comment is awaiting moderation. This is a preview; your comment will be visible after it has been approved.
[…] are dropped by blazes in the Nether fortress. Blazes, floating hostile mobs encased in smoke and fire, are challenging opponents, making the acquisition of blaze rods a perilous […]
-
👁️The Eye of Ender | GPORTAL Minecraft Wiki says:Your comment is awaiting moderation. This is a preview; your comment will be visible after it has been approved.
[…] activate the end portals, gateways to the End dimension where players face off against the ender dragon, the game’s final boss. Beyond its primary use, the MC eye of ender serves as a crafting […]
-
👁️The Eye of Ender | GPORTAL Minecraft Wiki says:Your comment is awaiting moderation. This is a preview; your comment will be visible after it has been approved.
[…] at your feet can provide a protective barrier. Lastly, always keep your health up and have food or potions at the ready to ensure you can outlast the enderman in combat and collect the ender pearl to craft […]
-
👁️The Eye of Ender | GPORTAL Minecraft Wiki says:Your comment is awaiting moderation. This is a preview; your comment will be visible after it has been approved.
[…] can be used for end crystals and ender chests […]
-
👁️The Eye of Ender | GPORTAL Minecraft Wiki says:Your comment is awaiting moderation. This is a preview; your comment will be visible after it has been approved.
[…] to access a single inventory through different chests. This makes them invaluable, especially in multiplayer, since you can use them to share rare items even over long distances, although it makes chest […]
-
👁️The Eye of Ender | GPORTAL Minecraft Wiki says:Your comment is awaiting moderation. This is a preview; your comment will be visible after it has been approved.
[…] at them or attacking them. Firstly, equip yourself with a strong weapon, preferably an enchanted sword or an axe for higher damage output. Armor with protection enchantments can also mitigate damage […]
-
👁️The Eye of Ender | GPORTAL Minecraft Wiki says:Your comment is awaiting moderation. This is a preview; your comment will be visible after it has been approved.
[…] can teleport you closer to a fortress […]
-
Meeting the Minecraft Camel 🐪 | GPORTAL Wiki says:Your comment is awaiting moderation. This is a preview; your comment will be visible after it has been approved.
[…] tall and don’t allow for other mobs to attack you, unless they can jump. This includes spiders, wolves and slimes, but most mobs don’t even bother attacking an MC camel or its riders. Besides the […]
-
Meeting the Minecraft Camel 🐪 | GPORTAL Wiki says:Your comment is awaiting moderation. This is a preview; your comment will be visible after it has been approved.
[…] the ever-evolving world of Minecraft, the introduction of the camel mob in the 1.20 update has added a new layer of excitement and exploration for players. The Minecraft […]
-
▷ The Minecraft Grindstone Guide | GPORTAL Wiki says:Your comment is awaiting moderation. This is a preview; your comment will be visible after it has been approved.
[…] remove enchantments from weapons and […]
-
▷ The Minecraft Grindstone Guide | GPORTAL Wiki says:Your comment is awaiting moderation. This is a preview; your comment will be visible after it has been approved.
[…] remove enchantments from weapons and […]
-
▷ The Minecraft Grindstone Guide | GPORTAL Wiki says:Your comment is awaiting moderation. This is a preview; your comment will be visible after it has been approved.
[…] in basically any biome. Both sticks and planks can be crafted from wood, which comes from trees. Stone slabs are crafted from stones, a very common type of block. Therefore, an MC grindstone is easy to […]
-
▷ The Minecraft Grindstone Guide | GPORTAL Wiki says:Your comment is awaiting moderation. This is a preview; your comment will be visible after it has been approved.
[…] And what better place to try it than a Minecraft server from G-Portal? Just hop on and grind those mvobs to dust! But most importantly: Have […]
-
▷ The Minecraft Grindstone Guide | GPORTAL Wiki says:Your comment is awaiting moderation. This is a preview; your comment will be visible after it has been approved.
[…] a valuable asset in your Minecraft journey. Discover the multifaceted utility of this indispensable tool and learn how to leverage it to enhance your […]
-
The Myth: Minecraft Herobrine ➜ All about the myth | GPORTAL Wiki says:Your comment is awaiting moderation. This is a preview; your comment will be visible after it has been approved.
[…] directory. However, the process can vary, especially if the mod requires a specific mod loader like Forge or Fabric. Detailed installation instructions are usually provided with the mod […]
-
The Myth: Minecraft Herobrine ➜ All about the myth | GPORTAL Wiki says:Your comment is awaiting moderation. This is a preview; your comment will be visible after it has been approved.
[…] figure that has captured the imagination of players for years. Herobrine is a myth that, apart from mods and fan arts, has no real-world connection. At one point, every player will encounter the name […]
-
Minecraft Enchantments Guide: Magic in Minecraft | GPORTAL Wiki says:Your comment is awaiting moderation. This is a preview; your comment will be visible after it has been approved.
[…] ways to get enchanted tools and items in Minecraft. There are two ways you can do this: with an anvil or with an enchantment […]
-
Green, Bouncy, Minecraft Slime | GPORTAL Wiki says:Your comment is awaiting moderation. This is a preview; your comment will be visible after it has been approved.
[…] slime is one of the three sources for slimeballs. They are important for several crafting recipes that could become useful for your next project. Just think about the possibilities with […]
-
Green, Bouncy, Minecraft Slime | GPORTAL Wiki says:Your comment is awaiting moderation. This is a preview; your comment will be visible after it has been approved.
[…] create the feeling of Minecraft slime being formable and bouncy instead of just a massive block like wood or stone. Additionally, it comes in 3 […]
-
Minecraft Ore Distribution | G-PORTAL Wiki says:Your comment is awaiting moderation. This is a preview; your comment will be visible after it has been approved.
[…] Redstone […]
-
Minecraft Ore Distribution | G-PORTAL Wiki says:Your comment is awaiting moderation. This is a preview; your comment will be visible after it has been approved.
[…] Iron […]
-
Minecraft Ore Distribution | G-PORTAL Wiki says:Your comment is awaiting moderation. This is a preview; your comment will be visible after it has been approved.
[…] Copper […]
-
My Homepage says:Your comment is awaiting moderation. This is a preview; your comment will be visible after it has been approved.
… [Trackback]
[…] Informations on that Topic: g-portal.com/wiki/en/issue-i-cant-find-my-enshrouded-server-in-the-game-what-can-i-do/ […]
-
Minecraft Ore Distribution | G-PORTAL Wiki says:Your comment is awaiting moderation. This is a preview; your comment will be visible after it has been approved.
[…] Ancient Debris […]
-
How can I upload a savegame to my GPORTAL Palworld server? - GPORTAL Wiki says:Your comment is awaiting moderation. This is a preview; your comment will be visible after it has been approved.
[…] of all, you need a FTP tool. We recommend Filezilla, which you can download free from the Internet. HERE you can find more information on how to proceed and also a download link for the tool mentioned […]
-
The Minecraft Chicken | GPORTAL Wiki says:Your comment is awaiting moderation. This is a preview; your comment will be visible after it has been approved.
[…] none of them should pose too big a threat, so a simple weapon takes care of that problem. Swords made of iron are the perfect fit for such an […]
-
The Minecraft Chicken | GPORTAL Wiki says:Your comment is awaiting moderation. This is a preview; your comment will be visible after it has been approved.
[…] space the chickens cannot run from. Fortunately, as in the real world, a Minecraft chicken can’t fly and can only flap their wings to slow their fall, making it completely immune to fall […]
-
The Minecraft Chicken | GPORTAL Wiki says:Your comment is awaiting moderation. This is a preview; your comment will be visible after it has been approved.
[…] animals in the entire cubic world. However, especially new players can struggle with keeping and breeding chickens. Meanwhile, veterans can easily ignore how valuable the little flightless birds can be. […]
-
🐟The World of Minecraft Fish | GPORTAL Wiki - GPORTAL Wiki says:Your comment is awaiting moderation. This is a preview; your comment will be visible after it has been approved.
[…] nearby players or mobs. It is found in lukewarm and warm ocean biomes and is essential for brewing potions, particularly the potion of water breathing. The Minecraft pufferfish’s appearance is […]
-
🐟The World of Minecraft Fish | GPORTAL Wiki - GPORTAL Wiki says:Your comment is awaiting moderation. This is a preview; your comment will be visible after it has been approved.
[…] aquatic life in general earlier, this article will only talk about Minecraft fish. There are other mobs that merrily swim the waters of the Minecraft world, such as squids, frogs, axolotls, turtles and […]
-
Experimenting with Minecraft Copper | GPORTAL Wiki says:Your comment is awaiting moderation. This is a preview; your comment will be visible after it has been approved.
[…] to simulate real-world phenomena in a creative and engaging way. From the depths of underground caves to the rooftops of grand structures, Minecraft copper brings a combination of utility and aesthetic […]
-
Experimenting with Minecraft Copper | GPORTAL Wiki says:Your comment is awaiting moderation. This is a preview; your comment will be visible after it has been approved.
[…] in the 1.17 update), copper in Minecraft not only adds a new layer to the game’s mining and crafting systems but also brings a unique aesthetic dimension due to its aging properties. This text delves […]
-
Minecraft Iron Mastery | GPORTAL Wiki says:Your comment is awaiting moderation. This is a preview; your comment will be visible after it has been approved.
[…] is because you can’t only make gear from iron, but also items like buckets, cauldrons and many redstone circuit […]
-
Minecraft Iron Mastery | GPORTAL Wiki says:Your comment is awaiting moderation. This is a preview; your comment will be visible after it has been approved.
[…] And don’t forget to bring at least a stone pickaxe with you. Luckily, iron pops up in any biome so it’s not like a hard material to come […]
-
Minecraft Iron Mastery | GPORTAL Wiki says:Your comment is awaiting moderation. This is a preview; your comment will be visible after it has been approved.
[…] like in real life, if you want to craft your first weapons, there is no way around finding materials to make it from. The one metal that stands atop the rest, […]
-
Experimenting with Minecraft Copper | GPORTAL Wiki says:Your comment is awaiting moderation. This is a preview; your comment will be visible after it has been approved.
[…] over time. This is particularly useful for builders who want to maintain the original orange-brown color of Minecraft copper in their […]
-
Experimenting with Minecraft Copper | GPORTAL Wiki says:Your comment is awaiting moderation. This is a preview; your comment will be visible after it has been approved.
[…] versatile and interesting element. Being still relatively new to the game (introduced in the 1.17 update), copper in Minecraft not only adds a new layer to the game’s mining and crafting systems but […]
-
More Storage with a Minecraft Barrel | GPORTAL Wiki says:Your comment is awaiting moderation. This is a preview; your comment will be visible after it has been approved.
[…] wooden planks & […]
-
More Storage with a Minecraft Barrel | GPORTAL Wiki says:Your comment is awaiting moderation. This is a preview; your comment will be visible after it has been approved.
[…] is consistent no matter what material you use for crafting, there are certain texture packs or mods like the ‘Reinforced Barrels’ mod, that alter its appearance. This way it varies depending on […]
-
More Storage with a Minecraft Barrel | GPORTAL Wiki says:Your comment is awaiting moderation. This is a preview; your comment will be visible after it has been approved.
[…] space, it can also help you keep all your items sorted. While barrels do not directly interact with redstone, they can be effectively integrated into automated storage systems. Their ability to be opened even […]
-
More Storage with a Minecraft Barrel | GPORTAL Wiki says:Your comment is awaiting moderation. This is a preview; your comment will be visible after it has been approved.
[…] It is probably mostly known for its use as an alternative storage solution to the traditional chest. However, the Minecraft barrel has a unique set of characteristics that make it an overall popular […]
-
My Homepage says:Your comment is awaiting moderation. This is a preview; your comment will be visible after it has been approved.
… [Trackback]
[…] There you will find 70683 more Infos: g-portal.com/wiki/en/minecraft-observers/ […]
-
▶ Fire in Minecraft - What you should know | GPORTAL Wiki says:Your comment is awaiting moderation. This is a preview; your comment will be visible after it has been approved.
[…] iron ingot + 1x flint = 1x flint & […]
-
▶ Fire in Minecraft - What you should know | GPORTAL Wiki says:Your comment is awaiting moderation. This is a preview; your comment will be visible after it has been approved.
[…] the player by 1 damage per half-second, unless they have fire resistance. The same rules apply for mobs, so Minecraft fire can be used […]
-
▶ Fire in Minecraft - What you should know | GPORTAL Wiki says:Your comment is awaiting moderation. This is a preview; your comment will be visible after it has been approved.
[…] the single best way to create Minecraft fire, as it can be used many times and can be modified with enchantments to prolong its […]
-
Baking the Delicious Minecraft Cake | GPORTAL Wiki says:Your comment is awaiting moderation. This is a preview; your comment will be visible after it has been approved.
[…] cake found in the game looks like a delicious cream cake with red fruits and is a very special food item with unique properties. This is how you get the necessary ingredients and become a block […]
-
Venturing the Twilight Forest Mod | GPORTAL Wiki says:Your comment is awaiting moderation. This is a preview; your comment will be visible after it has been approved.
[…] These additions significantly enhance the gameplay experience, offering new crafting materials, tools, weapons and magical items. Here’s an overview of some of these new items and blocks and […]
-
Venturing the Twilight Forest Mod | GPORTAL Wiki says:Your comment is awaiting moderation. This is a preview; your comment will be visible after it has been approved.
[…] another mod, yet another realm. That is correct: there was a new realm or dimension introduced to the game with […]
-
The Valuable Minecraft Emerald | GPORTAL Wiki says:Your comment is awaiting moderation. This is a preview; your comment will be visible after it has been approved.
[…] be broken into their emeralds again. The Minecraft emerald also plays a role when it comes to armor trims. When combining them with an armor piece, you can use emeralds to change the trim’s color to […]
-
The Valuable Minecraft Emerald | GPORTAL Wiki says:Your comment is awaiting moderation. This is a preview; your comment will be visible after it has been approved.
[…] Minecraft emerald can occasionally be found in chests within certain structures. These are the […]
-
The Valuable Minecraft Emerald | GPORTAL Wiki says:Your comment is awaiting moderation. This is a preview; your comment will be visible after it has been approved.
[…] enhance trading: Improve your trading experience by converting a zombie villager back to a normal villager. This process earns you discounts on trades, making it easier to accumulate emeralds. You can get even more discounts with the “hero of the village” effect. This effect is granted to you upon defeating a raid party. […]
-
The Valuable Minecraft Emerald | GPORTAL Wiki says:Your comment is awaiting moderation. This is a preview; your comment will be visible after it has been approved.
[…] a Minecraft emerald is through mining. Minecraft emerald ore is found exclusively in the mountain biomes. Using this method, the best way to find emeralds is by mining between levels 4 and 32. Our guide […]
-
The Valuable Minecraft Emerald | GPORTAL Wiki says:Your comment is awaiting moderation. This is a preview; your comment will be visible after it has been approved.
[…] you look at gems in real life, diamonds and emeralds are comparable in terms of cost and beauty. However, when it comes to Minecraft, […]
-
🐺 All about the Minecraft Wolf I GPORTAL Wiki says:Your comment is awaiting moderation. This is a preview; your comment will be visible after it has been approved.
[…] is a crucial part of forging a strong bond and utilizing their helpful abilities. By giving simple commands, you can guide your wolf through various tasks and activities. We will group the commands you can […]
-
🐺 All about the Minecraft Wolf I GPORTAL Wiki says:Your comment is awaiting moderation. This is a preview; your comment will be visible after it has been approved.
[…] Generally, wolves prefer cold biomes, so you should prepare yourself against the cold with some enchanted armor and weapons. From the perspective of a Minecraft wolf, biome diversity is very important, […]
-
🐺 All about the Minecraft Wolf I GPORTAL Wiki says:Your comment is awaiting moderation. This is a preview; your comment will be visible after it has been approved.
[…] of over 15 million downloads. If you’re interested in mods, additional ones like the Minecraft Aether, the Lucky Block Mod and Biomes o’Plenty can further enhance your experience in the cubic world […]
-
🐺 All about the Minecraft Wolf I GPORTAL Wiki says:Your comment is awaiting moderation. This is a preview; your comment will be visible after it has been approved.
[…] just a mere creature, but an intriguing companion waiting to be encountered! Roaming the diverse biomes of this blocky universe, the Minecraft wolf is a symbol of wilderness and adventure. In one moment, […]
-
Meet the Colorful Minecraft Sheep | GPORTAL Wiki says:Your comment is awaiting moderation. This is a preview; your comment will be visible after it has been approved.
[…] food is simply wheat. After any visit in a village you might have some of it. Or maybe you even farm it yourself. Just feed two Minecraft sheep and they will breed. This is where the Minecraft sheep […]
-
Meet the Colorful Minecraft Sheep | GPORTAL Wiki says:Your comment is awaiting moderation. This is a preview; your comment will be visible after it has been approved.
[…] to other mobs in Minecraft, sheep spawn naturally in many biomes. Normally, they spawn in groups of up to 3 or 4 […]
-
Meet the Colorful Minecraft Sheep | GPORTAL Wiki says:Your comment is awaiting moderation. This is a preview; your comment will be visible after it has been approved.
[…] sheep wool is of course also a crafting ingredient. There are four recipes for which you’ll need wool. The first and most important one […]
-
Meet the Colorful Minecraft Sheep | GPORTAL Wiki says:Your comment is awaiting moderation. This is a preview; your comment will be visible after it has been approved.
[…] nights in the game would be pretty difficult. If there were no Minecraft sheep, there would be no beds to craft. That is like one of the first things new players learn: kill a sheep and craft a bed. […]
-
Downloads Minecraft in Mongolia: A Comprehensive Guide (2023) says:Your comment is awaiting moderation. This is a preview; your comment will be visible after it has been approved.
[…] tools are fundamental for a player’s progression in the game and are crafted using a combination of sticks and […]
-
Minecraft Respiration & Water Breathing | GPORTAL Wiki says:Your comment is awaiting moderation. This is a preview; your comment will be visible after it has been approved.
[…] books. Also, mobs can drop helmets with respiration already on them. Additionally, villagers and piglins may barter with you for one such helmet. All in all, MC respiration is a fantastic tool for all […]
-
Minecraft Respiration & Water Breathing | GPORTAL Wiki says:Your comment is awaiting moderation. This is a preview; your comment will be visible after it has been approved.
[…] sea are only found in buried treasure chests, which in turn can only be found by using an explorer map – unless you want to blindly search entire beach biomes to find it. Explorer maps are usually […]
-
Minecraft Respiration & Water Breathing | GPORTAL Wiki says:Your comment is awaiting moderation. This is a preview; your comment will be visible after it has been approved.
[…] be achieved through potions, enchantments and […]
-
Minecraft Respiration & Water Breathing | GPORTAL Wiki says:Your comment is awaiting moderation. This is a preview; your comment will be visible after it has been approved.
[…] not all: the conduit automatically attacks all enemies that come too close. Now, if you want to craft one such item, you will have to put some time and effort into it, although we guarantee that it is […]
-
Minecraft Respiration & Water Breathing | GPORTAL Wiki says:Your comment is awaiting moderation. This is a preview; your comment will be visible after it has been approved.
[…] breathing is one of the most frequent roadblocks in your path. The deep waters of rivers, lakes and oceans contain many different mobs such as guardians and squids, but going into these watery depths bears […]
-
How do I install Oxides, mods and RUST+ on my RUST console server? - GPORTAL Wiki says:Your comment is awaiting moderation. This is a preview; your comment will be visible after it has been approved.
[…] HOW DO I ACTIVATE RUST+? […]
-
Master the Art of How to Heal Pokemon in Pixelmon Easily says:Your comment is awaiting moderation. This is a preview; your comment will be visible after it has been approved.
[…] https://www.g-portal.com/wiki/en/minecraft-and-pokemon-pixelmon/ […]
-
How do I install Oxides, mods and RUST+ on my RUST console server? - GPORTAL Wiki says:Your comment is awaiting moderation. This is a preview; your comment will be visible after it has been approved.
[…] HOW DO I INSTALL OXIDE (UMOD) AND PLUGINS FOR MY RUST-SERVER? […]
-
The Art of Minecraft Animal | GPORTAL Wiki says:Your comment is awaiting moderation. This is a preview; your comment will be visible after it has been approved.
[…] are rare to find in Minecraft. So, before you try to find one, make sure to have the right food with you for some negotiation. These foods […]
-
The Art of Minecraft Animal | GPORTAL Wiki says:Your comment is awaiting moderation. This is a preview; your comment will be visible after it has been approved.
[…] guide, we’ll tell you what you can and can’t do. Also, we’ll explain how to tame the animal mobs that allow it. Note that this guide refers to animal mobs only and doesn’t include hostile mobs […]
-
How to add tags to my RUST-server? - GPORTAL Wiki says:Your comment is awaiting moderation. This is a preview; your comment will be visible after it has been approved.
[…] tag your server, you have to be admin on the […]
-
How to craft paper in Minecraft | GPORTAL Wiki says:Your comment is awaiting moderation. This is a preview; your comment will be visible after it has been approved.
[…] Compatible elements can be, for example, a golden apple, the head of a creeper or skeleton, a stone block or a vine. This then creates a corresponding logo on the banner. There are countless […]
-
How to craft paper in Minecraft | GPORTAL Wiki says:Your comment is awaiting moderation. This is a preview; your comment will be visible after it has been approved.
[…] paper is easy since all you need is sugar cane. You can find it near bodies of water such as oceans, rivers or lakes. It’s easy to cut down. With 3 sticks of sugar cane next to each other in the […]
-
Minecraft Paper ➜ Server Mod & API for Minecraft | GPORTAL Wiki says:Your comment is awaiting moderation. This is a preview; your comment will be visible after it has been approved.
[…] needed. This element can later be seen on the banner. Compatible elements can be, for example, a golden apple, the head of a creeper or skeleton, a stone block or a vine. This then creates a corresponding logo […]
-
Minecraft Paper ➜ Server Mod & API for Minecraft | GPORTAL Wiki says:Your comment is awaiting moderation. This is a preview; your comment will be visible after it has been approved.
[…] paper is easy since all you need is sugar cane. You can find it near bodies of water such as oceans, rivers or lakes. It’s easy to cut down. With 3 sticks of sugar cane next to each other in the […]
-
Minecraft Creative Mode || GPORTAL Wiki says:Your comment is awaiting moderation. This is a preview; your comment will be visible after it has been approved.
[…] the ability to fly […]
-
Minecraft Smithing Templates Guide | GPORTAL Wiki says:Your comment is awaiting moderation. This is a preview; your comment will be visible after it has been approved.
[…] templates, always ensure you’re working in a safe environment, away from creepers and other mobs. However, as a reward, you also get a few achievements once you successfully apply the Minecraft […]
-
Minecraft Smithing Templates Guide | GPORTAL Wiki says:Your comment is awaiting moderation. This is a preview; your comment will be visible after it has been approved.
[…] the smithing template. Minecraft players globally recognize this item as a cornerstone of advanced crafting and in this article, we’ll unveil its many secrets. But how come this item is so famous even […]
-
Minecraft Smithing Templates Guide | GPORTAL Wiki says:Your comment is awaiting moderation. This is a preview; your comment will be visible after it has been approved.
[…] desert temple […]
-
Minecraft Smithing Templates Guide | GPORTAL Wiki says:Your comment is awaiting moderation. This is a preview; your comment will be visible after it has been approved.
[…] the world of Minecraft, you’ll stumble upon a myriad of fascinating tools and items. One such tool, vital for veteran crafters and newbies alike, is the smithing template. Minecraft players globally […]
-
Minecraft Rails & Tracks | GPORTAL Wiki says:Your comment is awaiting moderation. This is a preview; your comment will be visible after it has been approved.
[…] construct redstone circuits, this process can be made even faster and more automated. Check out our guide on redstone if you want to learn […]
-
Minecraft Rails & Tracks | GPORTAL Wiki says:Your comment is awaiting moderation. This is a preview; your comment will be visible after it has been approved.
[…] leaving you free to explore the wide world of Minecraft – which gets even bigger with mods like the Minecraft Aether. So, while Minecraft rails are something primarily experienced players […]
-
Minecraft Rails & Tracks | GPORTAL Wiki says:Your comment is awaiting moderation. This is a preview; your comment will be visible after it has been approved.
[…] every cart full of ore you send back to the surface, your materials increase and so do your options. For those out there […]
-
Discover Pokémon in Minecraft ➜ Pixelmon Mod | GPORTAL Wiki says:Your comment is awaiting moderation. This is a preview; your comment will be visible after it has been approved.
[…] in the Minecraft world. Also similar to the other world, they can be captured, raised and trained. Breeding Pokémon in Minecraft is also possible. With Pixelmon, you also get a selection of […]
-
Discover Pokémon in Minecraft ➜ Pixelmon Mod | GPORTAL Wiki says:Your comment is awaiting moderation. This is a preview; your comment will be visible after it has been approved.
[…] favorites. That’s why we are lucky to present the solution! This is the Pixelmon Minecraft mod, where you get the once in a lifetime chance to encounter Pokémon in […]
-
Looking for the Minecraft Panda | GPORTAL Wiki says:Your comment is awaiting moderation. This is a preview; your comment will be visible after it has been approved.
[…] Minecraft panda involves more than just roaming around searching. You have to look out for the right biome and understand the panda’s spawning behavior. Here are some useful tips on how and where to find […]
-
Looking for the Minecraft Panda | GPORTAL Wiki says:Your comment is awaiting moderation. This is a preview; your comment will be visible after it has been approved.
[…] Minecraft, many mobs are designed after animals you can encounter in real life. Still, while many of them appear more […]
-
Можно Ли Идти Вверх Вечно В Майнкрафте? - Олдскульные геймеры says:Your comment is awaiting moderation. This is a preview; your comment will be visible after it has been approved.
[…] Запрос на удаление Посмотреть полный ответ на g-portal.com […]
-
Могу Ли Я Играть В Модифицированный Minecraft В VR? - Олдскульные геймеры says:Your comment is awaiting moderation. This is a preview; your comment will be visible after it has been approved.
[…] Запрос на удаление Посмотреть полный ответ на g-portal.com […]
-
Является Ли FS 22 Кросс-Игрой? - Олдскульные геймеры says:Your comment is awaiting moderation. This is a preview; your comment will be visible after it has been approved.
[…] Запрос на удаление Посмотреть полный ответ на g-portal.com […]
-
Valheim inslimvml ошибка — Большая энциклопедия ошибок и их решений says:Your comment is awaiting moderation. This is a preview; your comment will be visible after it has been approved.
[…] Источник […]
-
🏹 Minecraft Crossbow | GPORTAL Wiki says:Your comment is awaiting moderation. This is a preview; your comment will be visible after it has been approved.
[…] to a bastion remnant or a pillager outpost when you look into every chest. If there is a fletcher in your village that is at least a journeyman, you can also simply buy a crossbow. At master-level, […]
-
🏹 Minecraft Crossbow | GPORTAL Wiki says:Your comment is awaiting moderation. This is a preview; your comment will be visible after it has been approved.
[…] The Minecraft crossbow has long been a strong contender against the other ranged weapon of choice, the Minecraft bow. Even though both use the exact same munition, that being arrows, the bow appears to overshadow its cousin, but is this really justified? Is the crossbow truly inferior or is it actually underrated? This article will cover everything you need to know about the versatile weapon, from crafting recipes, durability and Minecraft crossbow enchantments. […]
-
Minecraft Mansion ➤ What you need to know | GPORTAL Wiki says:Your comment is awaiting moderation. This is a preview; your comment will be visible after it has been approved.
[…] represents a huge mansion in the game. This makes it easy to distinguish from other already existing buildings. From the outside, it is a large building with three floors. It is made of wood and stone, includes […]
-
The Helpful Minecraft Recipe Book | GPORTAL Wiki says:Your comment is awaiting moderation. This is a preview; your comment will be visible after it has been approved.
[…] food […]
-
The Helpful Minecraft Recipe Book | GPORTAL Wiki says:Your comment is awaiting moderation. This is a preview; your comment will be visible after it has been approved.
[…] tools […]
-
The Helpful Minecraft Recipe Book | GPORTAL Wiki says:Your comment is awaiting moderation. This is a preview; your comment will be visible after it has been approved.
[…] in Minecraft is great. Following the game’s basic idea and its name, however, you must craft your way through the game. As Minecraft has existed since 2009, it doesn’t come as a surprise […]
-
The Diversity of Minecraft Paintings | GPORTAL Wiki says:Your comment is awaiting moderation. This is a preview; your comment will be visible after it has been approved.
[…] download the file(s) within a resource pack […]
-
The Diversity of Minecraft Paintings | GPORTAL Wiki says:Your comment is awaiting moderation. This is a preview; your comment will be visible after it has been approved.
[…] make a new painting and hope for a better motif. Alternatively, you can also buy paintings from a shepherd who is a master-level […]
-
The Diversity of Minecraft Paintings | GPORTAL Wiki says:Your comment is awaiting moderation. This is a preview; your comment will be visible after it has been approved.
[…] Crafting a Minecraft painting is pretty easy. You only need 8 sticks and a block of wool. Place the wool in the middle and the sticks in the surrounding 8 squares of the crafting window: […]
-
The Diversity of Minecraft Paintings | GPORTAL Wiki says:Your comment is awaiting moderation. This is a preview; your comment will be visible after it has been approved.
[…] want to show that someone really lives there, don’t you? So put in some flowers, install an enchantment table or create some bookshelves. But if you want more color on your Minecraft walls, nothing does […]
-
The Diversity of Minecraft Paintings | GPORTAL Wiki says:Your comment is awaiting moderation. This is a preview; your comment will be visible after it has been approved.
[…] After all, you want to show that someone really lives there, don’t you? So put in some flowers, install an enchantment table or create some bookshelves. But if you want more color on your […]
-
Quick Answer: Silver Fish And Strongholds - Whats The Connection? says:Your comment is awaiting moderation. This is a preview; your comment will be visible after it has been approved.
[…] Silverfish in Minecraft – What you need to know | GPORTAL Wiki […]
-
Какой Сервер Похож На Hypixel IP? - Олдскульные геймеры says:Your comment is awaiting moderation. This is a preview; your comment will be visible after it has been approved.
[…] Запрос на удаление Посмотреть полный ответ на g-portal.com […]
-
Как Долго Вы Можете Попробовать Minecraft Бесплатно? - Олдскульные геймеры says:Your comment is awaiting moderation. This is a preview; your comment will be visible after it has been approved.
[…] Запрос на удаление Посмотреть полный ответ на g-portal.com […]
-
Может Ли Xbox Game Pass Играть Со Steam Ark? - Олдскульные геймеры says:Your comment is awaiting moderation. This is a preview; your comment will be visible after it has been approved.
[…] Запрос на удаление Посмотреть полный ответ на g-portal.com […]
-
Есть Ли В Steam Minecraft VR? - Олдскульные геймеры says:Your comment is awaiting moderation. This is a preview; your comment will be visible after it has been approved.
[…] Запрос на удаление Посмотреть полный ответ на g-portal.com […]
-
Какая Версия Майнкрафта Лучше? - Олдскульные геймеры says:Your comment is awaiting moderation. This is a preview; your comment will be visible after it has been approved.
[…] Запрос на удаление Посмотреть полный ответ на g-portal.com […]
-
Затерянный Остров — Лучшая Карта В Арке? - Олдскульные геймеры says:Your comment is awaiting moderation. This is a preview; your comment will be visible after it has been approved.
[…] Запрос на удаление Посмотреть полный ответ на g-portal.com […]
-
Что Такое PvP-Игра? - Олдскульные геймеры says:Your comment is awaiting moderation. This is a preview; your comment will be visible after it has been approved.
[…] Запрос на удаление Посмотреть полный ответ на g-portal.com […]
-
Что Такое Ген 2 Ковчег? - Олдскульные геймеры says:Your comment is awaiting moderation. This is a preview; your comment will be visible after it has been approved.
[…] Запрос на удаление Посмотреть полный ответ на g-portal.com […]
-
Почему Майнкрафт Называют Ванильным? - Олдскульные геймеры says:Your comment is awaiting moderation. This is a preview; your comment will be visible after it has been approved.
[…] Запрос на удаление Посмотреть полный ответ на g-portal.com […]
-
Как Изменить Чей-То Игровой Режим В Bedrock? - Олдскульные геймеры says:Your comment is awaiting moderation. This is a preview; your comment will be visible after it has been approved.
[…] Запрос на удаление Посмотреть полный ответ на g-portal.com […]
-
Свинолюди Злятся, Если Вы Добываете Золото? - Олдскульные геймеры says:Your comment is awaiting moderation. This is a preview; your comment will be visible after it has been approved.
[…] Запрос на удаление Посмотреть полный ответ на g-portal.com […]
-
Что Mojang Говорит О Хиробрине? - Олдскульные геймеры says:Your comment is awaiting moderation. This is a preview; your comment will be visible after it has been approved.
[…] Запрос на удаление Посмотреть полный ответ на g-portal.com […]
-
Как Добавить Друзей На ПК ARK? - Олдскульные геймеры says:Your comment is awaiting moderation. This is a preview; your comment will be visible after it has been approved.
[…] Запрос на удаление Посмотреть полный ответ на g-portal.com […]
-
Совместим Ли Многопользовательский Режим FS22? - Олдскульные геймеры says:Your comment is awaiting moderation. This is a preview; your comment will be visible after it has been approved.
[…] Запрос на удаление Посмотреть полный ответ на g-portal.com […]
-
Совместим Ли Многопользовательский Режим FS22? - Олдскульные геймеры says:Your comment is awaiting moderation. This is a preview; your comment will be visible after it has been approved.
[…] Запрос на удаление Посмотреть полный ответ на g-portal.com […]
-
Можно Ли Летать На Расколотых Островах? - Олдскульные геймеры says:Your comment is awaiting moderation. This is a preview; your comment will be visible after it has been approved.
[…] Запрос на удаление Посмотреть полный ответ на g-portal.com […]
-
Нужен Ли Майнкрафту Большой Объем Оперативной Памяти? - Олдскульные геймеры says:Your comment is awaiting moderation. This is a preview; your comment will be visible after it has been approved.
[…] Запрос на удаление Посмотреть полный ответ на g-portal.com […]
-
Как Мне Подключиться К Модифицированному Серверу? - Олдскульные геймеры says:Your comment is awaiting moderation. This is a preview; your comment will be visible after it has been approved.
[…] Запрос на удаление Посмотреть полный ответ на g-portal.com […]
-
Какой Самый Старый Майнкрафт? - Олдскульные геймеры says:Your comment is awaiting moderation. This is a preview; your comment will be visible after it has been approved.
[…] Запрос на удаление Посмотреть полный ответ на g-portal.com […]
-
Майнкрафт Это Сервер? - Олдскульные геймеры says:Your comment is awaiting moderation. This is a preview; your comment will be visible after it has been approved.
[…] Запрос на удаление Посмотреть полный ответ на g-portal.com […]
-
Сколько Оперативной Памяти Вам Нужно Для Игры В Модифицированный Minecraft? - Олдскульные геймеры says:Your comment is awaiting moderation. This is a preview; your comment will be visible after it has been approved.
[…] Запрос на удаление Посмотреть полный ответ на g-portal.com […]
-
Как Добавить Моды На Мой Невыделенный Сервер ARK? - Олдскульные геймеры says:Your comment is awaiting moderation. This is a preview; your comment will be visible after it has been approved.
[…] на удаление Посмотреть полный ответ на g-portal.com Навигация по записям← Предыдущая ЗаписьСледующая […]
-
SMP — Это То Же Самое, Что GPO? - Олдскульные геймеры says:Your comment is awaiting moderation. This is a preview; your comment will be visible after it has been approved.
[…] на удаление Посмотреть полный ответ на g-portal.com Навигация по записям← Предыдущая ЗаписьСледующая […]
-
Что Такое PVP В Roblox? - Олдскульные геймеры says:Your comment is awaiting moderation. This is a preview; your comment will be visible after it has been approved.
[…] Запрос на удаление Посмотреть полный ответ на g-portal.com […]
-
Хватит Ли 2 ГБ Для Сервера? - Олдскульные геймеры says:Your comment is awaiting moderation. This is a preview; your comment will be visible after it has been approved.
[…] Запрос на удаление Посмотреть полный ответ на g-portal.com […]
-
Все Ли Пакеты Данных Работают На Серверах? - Олдскульные геймеры says:Your comment is awaiting moderation. This is a preview; your comment will be visible after it has been approved.
[…] Запрос на удаление Посмотреть полный ответ на g-portal.com […]
-
ARK Lost Island Бесплатна? - Олдскульные геймеры says:Your comment is awaiting moderation. This is a preview; your comment will be visible after it has been approved.
[…] Запрос на удаление Посмотреть полный ответ на g-portal.com […]
-
Minecraft Earth: Blocks in AR | GPORTAL Wiki says:Your comment is awaiting moderation. This is a preview; your comment will be visible after it has been approved.
[…] The newest, Minecraft Legends, was just published in April 2023, but projects like Minecraft Education Edition and Minecraft Dungeons have also been successful. But do you remember Minecraft Earth? If so, have […]
-
All about the Ticking Entity Error in Minecraft | GPORTAL says:Your comment is awaiting moderation. This is a preview; your comment will be visible after it has been approved.
[…] Then establish a FTP connection to your server […]
-
All about the Ticking Entity Error in Minecraft | GPORTAL says:Your comment is awaiting moderation. This is a preview; your comment will be visible after it has been approved.
[…] before you try this method, be sure to create a backup of your server so that you can restore the previous state in case of an editing […]
-
Minecraft Iron Mastery | GPORTAL Wiki says:Your comment is awaiting moderation. This is a preview; your comment will be visible after it has been approved.
[…] it. If you want to search for iron, why not use a Minecraft server from G-Portal? Both solo and multiplayer are a great opportunity to put your newfound knowledge to the test. So don’t wait any longer and […]
-
Minecraft Iron Mastery | GPORTAL Wiki says:Your comment is awaiting moderation. This is a preview; your comment will be visible after it has been approved.
[…] ore can only be obtained by mining, the iron ingots that are used in crafting are also found in chests. These are found in a multitude of locations, for […]
-
Minecraft Iron Mastery | GPORTAL Wiki says:Your comment is awaiting moderation. This is a preview; your comment will be visible after it has been approved.
[…] like in real life, if you want to craft your first weapons, there is no way around finding materials to make it from. The one metal that […]
-
A Guide to Minecraft Netherite | GPORTAL Wiki says:Your comment is awaiting moderation. This is a preview; your comment will be visible after it has been approved.
[…] a sought-after element for crafting elite gear. Whether you’re looking for a robust netherite sword or wondering about the ideal netherite mining level, this guide has got you covered. Here, […]
-
Minecraft Education Edition - GPORTAL Wiki says:Your comment is awaiting moderation. This is a preview; your comment will be visible after it has been approved.
[…] them are lessons on sustainable food production, building a Mars rover and social justice, for example. However, you are not tied to these lessons. […]
-
Minecraft Education Edition - GPORTAL Wiki says:Your comment is awaiting moderation. This is a preview; your comment will be visible after it has been approved.
[…] them are lessons on sustainable food production, building a Mars rover and social justice, for example. However, you are not tied to […]
-
Minecraft Education Edition - GPORTAL Wiki says:Your comment is awaiting moderation. This is a preview; your comment will be visible after it has been approved.
[…] for the classroom. This idea, in collaboration with other teachers, evolved into the MinecraftEdu mod. It expanded the game with a series of prepared lessons and additional features for teaching […]
-
A Guide to Minecraft Netherite | GPORTAL Wiki says:Your comment is awaiting moderation. This is a preview; your comment will be visible after it has been approved.
[…] you’re gearing up for an intense combat scenario, like besieging a pillager outpost or merely seeking robust tools for efficient mining, netherite is the optimal choice. From the […]
-
A Guide to Minecraft Netherite | GPORTAL Wiki says:Your comment is awaiting moderation. This is a preview; your comment will be visible after it has been approved.
[…] for its impeccable fire resistance, netherite has quickly become a sought-after element for crafting elite gear. Whether you’re looking for a robust netherite sword or wondering about the ideal […]
-
Green, Bouncy, Minecraft Slime | GPORTAL Wiki says:Your comment is awaiting moderation. This is a preview; your comment will be visible after it has been approved.
[…] They do not look really dangerous compared to other creatures like exploding creepers or attacking skeletons. Still, they should not be forgotten when roaming the Minecraft world! They offer fun experiences, […]
-
Minecraft Slime - GPORTAL Wiki says:Your comment is awaiting moderation. This is a preview; your comment will be visible after it has been approved.
[…] feeling of Minecraft slime being formable and bouncy instead of just a massive block like wood or stone. Additionally, it comes in 3 […]
-
Minecraft Slime - GPORTAL Wiki says:Your comment is awaiting moderation. This is a preview; your comment will be visible after it has been approved.
[…] is quite easy. All you have to do is use a bow to shoot some arrows at them. If you prefer melee weapons, you can also use a sword. After all, killing Minecraft slime is easy and doesn’t take much time. […]
-
Minecraft Slime - GPORTAL Wiki says:Your comment is awaiting moderation. This is a preview; your comment will be visible after it has been approved.
[…] really old, slime has been part of the Minecraft experience since 2010 making it the fifth hostile mob introduced. They do not look really dangerous compared to other creatures like exploding creepers […]
-
Minecraft Crossbow | GPORTAL Wiki says:Your comment is awaiting moderation. This is a preview; your comment will be visible after it has been approved.
[…] nearly as often as with the pillagers. Sometimes you might just find one on your journey to a bastion remnant or a pillager outpost when you look into every chest. If there is a fletcher in your village […]
-
Minecraft Crossbow | GPORTAL Wiki says:Your comment is awaiting moderation. This is a preview; your comment will be visible after it has been approved.
[…] crossbow has long been a strong contender against the other ranged weapon of choice, the Minecraft bow. Even though both use the exact same munition, that being arrows, the bow appears to overshadow its […]
-
Minecraft Crossbow | GPORTAL Wiki says:Your comment is awaiting moderation. This is a preview; your comment will be visible after it has been approved.
[…] and your friends (when in multiplayer) can become deadly hunters that search their prey through any biome necessary or guardians of your castle that valiantly smash through attacking mobs until there are […]
-
Minecraft Crossbow | GPORTAL Wiki says:Your comment is awaiting moderation. This is a preview; your comment will be visible after it has been approved.
[…] you don’t want to craft a Minecraft crossbow, you can also confront pillagers that may have gathered around your village. Especially during a raid caused by the bad omen effect, […]
-
Minecraft Crossbow | GPORTAL Wiki says:Your comment is awaiting moderation. This is a preview; your comment will be visible after it has been approved.
[…] Minecraft crossbow has long been a strong contender against the other ranged weapon of choice, the Minecraft bow. Even though both use the exact same munition, that being arrows, the […]
-
How do I upload the official savegames to my server? | GPORTAL Wiki says:Your comment is awaiting moderation. This is a preview; your comment will be visible after it has been approved.
[…] After you have downloaded your savegame, you basically do the same as with any savegame you want to upload to a GPORTAL server. You can find an exact procedure HERE. […]
-
SOLVED! How To Fix ARK Host Buildid Mismatch - Milagro Mobile Marketing says:Your comment is awaiting moderation. This is a preview; your comment will be visible after it has been approved.
[…] case you don’t know, apps on your PC can complicate the operation of ARK: Survival Evolved and cause errors. Thus, once it comes to ARK “Host Buildid Mismatch”, you should think about apps, especially […]
-
Explore Deep Minecraft Caves | GPORTAL Blogs says:Your comment is awaiting moderation. This is a preview; your comment will be visible after it has been approved.
[…] have some unique ressources, including azalea and its variants as well as clay, glow berries and oak logs. If you return from a cave without having found all of the resources we listed, don’t worry. Of […]
-
Explore Deep Minecraft Caves | GPORTAL Blogs says:Your comment is awaiting moderation. This is a preview; your comment will be visible after it has been approved.
[…] Minecraft’s vast cave networks can be daunting without the right tools. The Minecraft cave finder, a popular app among players, helps map out the subterranean labyrinth, […]
-
Minecraft Lightning Rod ✴ Crafting & Utility | GPORTAL Wiki says:Your comment is awaiting moderation. This is a preview; your comment will be visible after it has been approved.
[…] living in survival mode, it’s especially helpful to know how a Minecraft lightning rod helps you when it comes to […]
-
Explore Deep Minecraft Caves | GPORTAL Blogs says:Your comment is awaiting moderation. This is a preview; your comment will be visible after it has been approved.
[…] quality ores inside. Minecraft caves often cut through ore levels and leave things like gold and redstone. Even diamonds are sometimes exposed if you look hard enough. You only have to get in there and […]
-
Explore Deep Minecraft Caves | GPORTAL Blogs says:Your comment is awaiting moderation. This is a preview; your comment will be visible after it has been approved.
[…] a treasure trove of unique landscapes, resources, and challenges. Among these are the Minecraft mineshafts, long-winding tunnels systems that can intersect with the Minecraft caves. The mineshafts offer […]
-
Minecraft Lightning Rod ✴ Crafting & Utility | GPORTAL Wiki says:Your comment is awaiting moderation. This is a preview; your comment will be visible after it has been approved.
[…] now, the function of copper was rather limited to crafting decorative blocks, but now you can finally use your copper supplies for something more useful. […]
-
project zomboid with all custom maps #2023 up to date information says:Your comment is awaiting moderation. This is a preview; your comment will be visible after it has been approved.
[…] After the map has been downloaded, you will find it in your STEAM directory under the following path. · Navigate to the folder “media”, select and copy all … Read More […]
-
The ultimate Minecraft Server Guide || GPORTAL Wiki says:Your comment is awaiting moderation. This is a preview; your comment will be visible after it has been approved.
[…] Adding plugins, mods and custom worlds to a Minecraft server involves a few steps. Note that plugins and mods require different types of servers. Plugins are typically used with Bukkit servers (like CraftBukkit or Spigot), while mods require a Forge server. […]
-
The ultimate Minecraft Server Guide || GPORTAL Wiki says:Your comment is awaiting moderation. This is a preview; your comment will be visible after it has been approved.
[…] spawn-monsters […]
-
A Guide to Minecraft Breeding: Pandas & More! | GPORTAL Wiki says:Your comment is awaiting moderation. This is a preview; your comment will be visible after it has been approved.
[…] Tree Breeding: This mod allows you to treat saplings like animals when it comes to breeding. This way, you can use any sapling you have to get to many new saplings from just one, offering you many different types of wood. […]
-
A Guide to Minecraft Breeding: Pandas & More! | GPORTAL Wiki says:Your comment is awaiting moderation. This is a preview; your comment will be visible after it has been approved.
[…] are very useful when it comes to food […]
-
The ultimate Minecraft Server Guide || GPORTAL Wiki says:Your comment is awaiting moderation. This is a preview; your comment will be visible after it has been approved.
[…] pvp […]
-
The ultimate Minecraft Server Guide || GPORTAL Wiki says:Your comment is awaiting moderation. This is a preview; your comment will be visible after it has been approved.
[…] the default gamemode0: Survival1: Creative2: Adventure3: […]
-
The ultimate Minecraft Server Guide || GPORTAL Wiki says:Your comment is awaiting moderation. This is a preview; your comment will be visible after it has been approved.
[…] gamemode […]
-
The ultimate Minecraft Server Guide || GPORTAL Wiki says:Your comment is awaiting moderation. This is a preview; your comment will be visible after it has been approved.
[…] and mods require different types of servers. Plugins are typically used with Bukkit servers (like CraftBukkit or Spigot), while mods require a Forge […]
-
The ultimate Minecraft Server Guide || GPORTAL Wiki says:Your comment is awaiting moderation. This is a preview; your comment will be visible after it has been approved.
[…] Minecraft and go to the multiplayer […]
-
The ultimate Minecraft Server Guide || GPORTAL Wiki says:Your comment is awaiting moderation. This is a preview; your comment will be visible after it has been approved.
[…] you use Minecraft server hosting at G-Portal, we have a short guide on how to change your server […]
-
The ultimate Minecraft Server Guide || GPORTAL Wiki says:Your comment is awaiting moderation. This is a preview; your comment will be visible after it has been approved.
[…] using. However, we’ll break it down into simple steps for you. These steps are for a simple vanilla Minecraft server for the Minecraft: Java Edition on your computer. If you want to create a server […]
-
The ultimate Minecraft Server Guide || GPORTAL Wiki says:Your comment is awaiting moderation. This is a preview; your comment will be visible after it has been approved.
[…] plugins, mods and custom worlds to a Minecraft server involves a few steps. Note that plugins and mods require […]
-
The ultimate Minecraft Server Guide || GPORTAL Wiki says:Your comment is awaiting moderation. This is a preview; your comment will be visible after it has been approved.
[…] or disallows users to fly on your […]
-
The ultimate Minecraft Server Guide || GPORTAL Wiki says:Your comment is awaiting moderation. This is a preview; your comment will be visible after it has been approved.
[…] Plugins are typically used with Bukkit servers (like CraftBukkit or Spigot), while mods require a Forge […]
-
The ultimate Minecraft Server Guide || GPORTAL Wiki says:Your comment is awaiting moderation. This is a preview; your comment will be visible after it has been approved.
[…] resource-pack […]
-
The ultimate Minecraft Server Guide || GPORTAL Wiki says:Your comment is awaiting moderation. This is a preview; your comment will be visible after it has been approved.
[…] maintain performance and the more players you want to support, the higher it needs to be. Lastly, Minecraft itself doesn’t take up a huge amount of RAM, but if you plan to keep many worlds saved, SSD storage […]
-
The ultimate Minecraft Server Guide || GPORTAL Wiki says:Your comment is awaiting moderation. This is a preview; your comment will be visible after it has been approved.
[…] allowing only your friends or certain people to join. Here’s how you can set up and manage a whitelist on your Minecraft […]
-
The ultimate Minecraft Server Guide || GPORTAL Wiki says:Your comment is awaiting moderation. This is a preview; your comment will be visible after it has been approved.
[…] Minecraft server console is the command prompt or terminal window that is opened when you start your Minecraft server. Here’s how you […]
-
The ultimate Minecraft Server Guide || GPORTAL Wiki says:Your comment is awaiting moderation. This is a preview; your comment will be visible after it has been approved.
[…] with the new seed), you will lose everything in the old world, including any houses or other structures you’ve built. The new world will be generated from scratch based on the new […]
-
The ultimate Minecraft Server Guide || GPORTAL Wiki says:Your comment is awaiting moderation. This is a preview; your comment will be visible after it has been approved.
[…] the MOTD supports color and formatting codes. To create a colorful MOTD, you have to use the respective codes right before […]
-
The ultimate Minecraft Server Guide || GPORTAL Wiki says:Your comment is awaiting moderation. This is a preview; your comment will be visible after it has been approved.
[…] download page or your preferred Minecraft server software download page (for example, the Spigot or PaperMC websites if you’re using those versions). Download the server .jar file for the version you […]
-
A Guide to Minecraft Breeding: Pandas & More! | GPORTAL Wiki says:Your comment is awaiting moderation. This is a preview; your comment will be visible after it has been approved.
[…] For their “Love Mode”, they have to eat bamboo. […]
-
The ultimate Minecraft Server Guide || GPORTAL Wiki says:Your comment is awaiting moderation. This is a preview; your comment will be visible after it has been approved.
[…] in mind that operators have a lot of power on a Minecraft server, so you should only grant operator status to players who you trust. Abuse of operator powers can quickly ruin the fun of the game for other […]
-
The ultimate Minecraft Server Guide || GPORTAL Wiki says:Your comment is awaiting moderation. This is a preview; your comment will be visible after it has been approved.
[…] difficulty […]
-
The ultimate Minecraft Server Guide || GPORTAL Wiki says:Your comment is awaiting moderation. This is a preview; your comment will be visible after it has been approved.
[…] This is why it is recommended to dedicate even more RAM for your multiplayer Minecraft server. More RAM allows for more players and larger, more complex worlds. Similarly, more players require a higher […]
-
A Guide to Minecraft Breeding: Pandas & More! | GPORTAL Wiki says:Your comment is awaiting moderation. This is a preview; your comment will be visible after it has been approved.
[…] Villager breeding is an essential part of creating a thriving village. Here’s how it works: […]
-
A Guide to Minecraft Breeding: Pandas & More! | GPORTAL Wiki says:Your comment is awaiting moderation. This is a preview; your comment will be visible after it has been approved.
[…] flowers to two bees. The type of flower does not […]
-
Minecraft Skin Changer Guide ♦ easy skin change | GPORTAL Wiki says:Your comment is awaiting moderation. This is a preview; your comment will be visible after it has been approved.
[…] these Minecraft skin changers include capes or even elytra as well. So the biggest advantage is that changing skins no longer involves quitting the […]
-
Change skins for Minecraft Bedrock - how to do it | GPORTAL Wiki says:Your comment is awaiting moderation. This is a preview; your comment will be visible after it has been approved.
[…] So basically it’s very easy to customize your skin or change it whenever you want a new look. This also creates diversity on multiplayer servers, where now not only Steve and Alex run around, defeat mobs and and diligently craft. […]
-
Pillaging a Pillager Outpost || GPORTAL Wiki says:Your comment is awaiting moderation. This is a preview; your comment will be visible after it has been approved.
[…] other village buildings. It has a spiral staircase that leads to multiple floors, usually with a chest on the top floor containing a variety of […]
-
Pillaging a Pillager Outpost || GPORTAL Wiki says:Your comment is awaiting moderation. This is a preview; your comment will be visible after it has been approved.
[…] arrows […]
-
Pillaging a Pillager Outpost || GPORTAL Wiki says:Your comment is awaiting moderation. This is a preview; your comment will be visible after it has been approved.
[…] pillager outpost in Minecraft is a fort-like structure made primarily out of dark oak wood and cobblestone. Basically, it is a multi-level tower with balconies and a roof. It is typically surrounded by […]
-
Pillaging a Pillager Outpost || GPORTAL Wiki says:Your comment is awaiting moderation. This is a preview; your comment will be visible after it has been approved.
[…] weapon (like a sword or axe) and a bow or crossbow for ranged attacks. For even more security, try enchanting your weapons. Also, stock up on food for health regeneration. Don’t go in there alone if you’re […]
-
Pillaging a Pillager Outpost || GPORTAL Wiki says:Your comment is awaiting moderation. This is a preview; your comment will be visible after it has been approved.
[…] pillager outpost in Minecraft is a fort-like structure made primarily out of dark oak wood and cobblestone. Basically, it is a multi-level tower with balconies and a roof. It is typically […]
-
Pillaging a Pillager Outpost || GPORTAL Wiki says:Your comment is awaiting moderation. This is a preview; your comment will be visible after it has been approved.
[…] diamond or netherite), a shield to block the pillagers’ arrows, a good melee weapon (like a sword or axe) and a bow or crossbow for ranged attacks. For even more security, try enchanting your […]
-
Pillaging a Pillager Outpost || GPORTAL Wiki says:Your comment is awaiting moderation. This is a preview; your comment will be visible after it has been approved.
[…] Minecraft pillager outpost is a large structure and a hotspot for hostile mobs, called the pillagers, to spawn. It is a place of fighting and looting, so in short: It is a place […]
-
Pillaging a Pillager Outpost || GPORTAL Wiki says:Your comment is awaiting moderation. This is a preview; your comment will be visible after it has been approved.
[…] potatoes […]
-
Pillaging a Pillager Outpost || GPORTAL Wiki says:Your comment is awaiting moderation. This is a preview; your comment will be visible after it has been approved.
[…] One of the two structures where you can find allays is the pillager outpost. The other one is the mansion which generates pretty rarely in the world of Minecraft. So, chances are higher for finding one to […]
-
Pillaging a Pillager Outpost || GPORTAL Wiki says:Your comment is awaiting moderation. This is a preview; your comment will be visible after it has been approved.
[…] good for fighting, others for farming and breeding. Lastly, tripwire hooks might be useful for some redstone circuits and it’s better to have them in […]
-
Pillaging a Pillager Outpost || GPORTAL Wiki says:Your comment is awaiting moderation. This is a preview; your comment will be visible after it has been approved.
[…] There’s no specific strategy for finding a pillager outpost as they generate randomly, but exploring the biomes where villages spawn will increase your chances of finding one. You can also make use of maps obtained from cartographers. They sometimes direct you towards an outpost. If you are familiar with chunkbase.com, you will find a Minecraft outpost within seconds. The app has a specific setting to find structures like a pillager outpost. This way, you get the coordinates you need really fast. Another way without roaming and hoping for luck is to use a sort of pillager outpost finder command: […]
-
Pillaging a Pillager Outpost || GPORTAL Wiki says:Your comment is awaiting moderation. This is a preview; your comment will be visible after it has been approved.
[…] Minecraft pillager outpost is a large structure and a hotspot for hostile mobs, called the pillagers, to spawn. It is a place of fighting and […]
-
🍀 The Minecraft Lucky Block Mod | GPORTAL Wiki says:Your comment is awaiting moderation. This is a preview; your comment will be visible after it has been approved.
[…] blocks can spawn in any dimension and biome, although the chance seems to be slightly increased in more dangerous dimensions such as the Nether […]
-
🍀 The Minecraft Lucky Block Mod | GPORTAL Wiki says:Your comment is awaiting moderation. This is a preview; your comment will be visible after it has been approved.
[…] items or a heap of diamonds. If you want to influence the outcome of the gamble, there are special commands you can use, but that does take out a lot of what makes this mod […]
-
🍀 The Minecraft Lucky Block Mod | GPORTAL Wiki says:Your comment is awaiting moderation. This is a preview; your comment will be visible after it has been approved.
[…] one thing you should really hope for are the three special weapons you can get thanks to Minecraft Lucky Block. These include a sword, a bow and a potion, all of […]
-
🍀 The Minecraft Lucky Block Mod | GPORTAL Wiki says:Your comment is awaiting moderation. This is a preview; your comment will be visible after it has been approved.
[…] lucky blocks might unleash a horde of skeletons, erect an enormous structure or even spawn an ender dragon. On the other hand, some might drop rare items or a heap of diamonds. If you want to influence the […]
-
🍀 The Minecraft Lucky Block Mod | GPORTAL Wiki says:Your comment is awaiting moderation. This is a preview; your comment will be visible after it has been approved.
[…] in the mystery behind what each lucky block may reveal. Some lucky blocks might unleash a horde of skeletons, erect an enormous structure or even spawn an ender dragon. On the other hand, some might drop rare […]
-
🍀 The Minecraft Lucky Block Mod | GPORTAL Wiki says:Your comment is awaiting moderation. This is a preview; your comment will be visible after it has been approved.
[…] hope for are the three special weapons you can get thanks to Minecraft Lucky Block. These include a sword, a bow and a potion, all of which have the unique ability to spawn random items when […]
-
🍀 The Minecraft Lucky Block Mod | GPORTAL Wiki says:Your comment is awaiting moderation. This is a preview; your comment will be visible after it has been approved.
[…] buildings […]
-
🍀 The Minecraft Lucky Block Mod | GPORTAL Wiki says:Your comment is awaiting moderation. This is a preview; your comment will be visible after it has been approved.
[…] structure or even spawn an ender dragon. On the other hand, some might drop rare items or a heap of diamonds. If you want to influence the outcome of the gamble, there are special commands you can use, but […]
-
🍀 The Minecraft Lucky Block Mod | GPORTAL Wiki says:Your comment is awaiting moderation. This is a preview; your comment will be visible after it has been approved.
[…] heal its user or blind the mob it is used against. Every swing can trigger a new special effect, so enchantments that increase your attack speed are […]
-
🍀 The Minecraft Lucky Block Mod | GPORTAL Wiki says:Your comment is awaiting moderation. This is a preview; your comment will be visible after it has been approved.
[…] mobs […]
-
🍀 The Minecraft Lucky Block Mod | GPORTAL Wiki says:Your comment is awaiting moderation. This is a preview; your comment will be visible after it has been approved.
[…] are the three special weapons you can get thanks to Minecraft Lucky Block. These include a sword, a bow and a potion, all of which have the unique ability to spawn random items when […]
-
🍀 The Minecraft Lucky Block Mod | GPORTAL Wiki says:Your comment is awaiting moderation. This is a preview; your comment will be visible after it has been approved.
[…] Lucky Block Mod Minecraft is a unique mod for the game that adds a new block, the ‘lucky block’, into the Minecraft world. These blocks, […]
-
The Minecraft Aether Mod || GPORTAL Wiki says:Your comment is awaiting moderation. This is a preview; your comment will be visible after it has been approved.
[…] armor: found in gold dungeons; no fire or lava […]
-
The Minecraft Aether Mod || GPORTAL Wiki says:Your comment is awaiting moderation. This is a preview; your comment will be visible after it has been approved.
[…] you can even mine aerclouds in three different versions. Additionally there are two types of flowers, certain materials you find in dungeons, blocks you can combine with redstone and three new ores […]
-
The Minecraft Aether Mod || GPORTAL Wiki says:Your comment is awaiting moderation. This is a preview; your comment will be visible after it has been approved.
[…] are mods that add a little fun to the game and there are mods that change the gameplay completely. This is […]
-
How do I find my Sons of the Forest server in the game? - GPORTAL Wiki says:Your comment is awaiting moderation. This is a preview; your comment will be visible after it has been approved.
[…] Before you search for your server in the Sons of the Forest server browser, you should give it an individual name. Otherwise, the search might be a bit difficult, since your server only has a generic name. You can read how to rename your server HERE. […]
-
The Minecraft Enchanting Table || GPORTAL Wiki says:Your comment is awaiting moderation. This is a preview; your comment will be visible after it has been approved.
[…] and enhance items, players can combine multiple enchantments or repair damaged items using an anvil. By placing two enchanted items of the same type on the anvil, players can merge their […]
-
The Minecraft Enchanting Table || GPORTAL Wiki says:Your comment is awaiting moderation. This is a preview; your comment will be visible after it has been approved.
[…] Just as you’d expect from an item that transforms gems and experience points into powerful enchantments. There are three groups of items you can enchant using a Minecraft enchanting […]
-
Minecraft Concrete ▶ How to make concrete | GPORTAL Wiki says:Your comment is awaiting moderation. This is a preview; your comment will be visible after it has been approved.
[…] walls and barriers out of concrete, you can effectively protect your houses, villages or farms from their explosive attacks: these mobs hate this […]
-
Minecraft Concrete ▶ How to make concrete | GPORTAL Wiki says:Your comment is awaiting moderation. This is a preview; your comment will be visible after it has been approved.
[…] the vast world of Minecraft, concrete has become a popular building material due to its durability and resistance to explosions. Here, we will walk you through the […]
-
The Minecraft Enderman | G-Portal Wiki says:Your comment is awaiting moderation. This is a preview; your comment will be visible after it has been approved.
[…] across distances without using commands. Additionally, ender pearls are a vital component in crafting the Minecraft eye of ender; these eyes are essential items used to locate and activate end portals, […]
-
The Minecraft Enderman | G-Portal Wiki says:Your comment is awaiting moderation. This is a preview; your comment will be visible after it has been approved.
[…] its introduction in the beta 1.8 update, the Minecraft enderman has become an iconic creature within the Minecraft universe. He is a […]
-
A Guide to Bamboo in Minecraft | G-Portal Wiki says:Your comment is awaiting moderation. This is a preview; your comment will be visible after it has been approved.
[…] mycelium […]
-
A Guide to Bamboo in Minecraft | G-Portal Wiki says:Your comment is awaiting moderation. This is a preview; your comment will be visible after it has been approved.
[…] golden bamboo is not an official item or block in the base game of Minecraft. It may be a part of a mod or a custom Minecraft experience created by players. For a similar expansion of assets, check out […]
-
A Guide to Bamboo in Minecraft | G-Portal Wiki says:Your comment is awaiting moderation. This is a preview; your comment will be visible after it has been approved.
[…] the 1.14 update, also known as the ‘Village & Pillage’ update. As part of the bamboo jungle biome, bamboo in Minecraft has quickly become a favorite among players due to its numerous uses, quick […]
-
Minecraft Creative Mode || GPORTAL Wiki says:Your comment is awaiting moderation. This is a preview; your comment will be visible after it has been approved.
[…] creative is one out of 4 main game modes in Minecraft. It is the ultimate mode to play in if you need a break from action and danger. […]
-
Minecraft Creative Mode || GPORTAL Wiki says:Your comment is awaiting moderation. This is a preview; your comment will be visible after it has been approved.
[…] up the whole base that took 10 hours to build (experience fictitious!). A trip down an abandoned mineshaft might end deadly. To really guarantee a creative gaming experience, the game developers offered the […]
-
Explore Deep Minecraft Caves | GPORTAL Blogs says:Your comment is awaiting moderation. This is a preview; your comment will be visible after it has been approved.
[…] course, if you use commands on your Minecraft server, the number of mobs can […]
-
Explore Deep Minecraft Caves | GPORTAL Blogs says:Your comment is awaiting moderation. This is a preview; your comment will be visible after it has been approved.
[…] network of Minecraft caves. From the ‘Caves & Cliffs‘ update to the unique cave mobs and Minecraft cave plants, spelunking in Minecraft has transformed into a rich and immersive […]
-
Zombies in Minecraft || GPORTAL Wiki says:Your comment is awaiting moderation. This is a preview; your comment will be visible after it has been approved.
[…] they are versatile and a worthy opponent at night. It is always useful to gather some friends on a multiplayer server to protect your base, be it a tiny little house or a majestic castle. So, if you feel […]
-
Zombies in Minecraft || GPORTAL Wiki says:Your comment is awaiting moderation. This is a preview; your comment will be visible after it has been approved.
[…] If a villager is attacked or killed by a zombie, there is a chance that they will turn into a zombie villager. These can be healed back into regular villagers by hitting them with a weakness potion and then giving them a golden apple. […]
-
Zombies in Minecraft || GPORTAL Wiki says:Your comment is awaiting moderation. This is a preview; your comment will be visible after it has been approved.
[…] might think it is. However, there is one thing to remember: there is no ‘mutant zombie’ in the vanilla (unmodified) version of Minecraft. Actually, the term ‘mutant zombie’ often refers to a […]
-
Zombies in Minecraft || GPORTAL Wiki says:Your comment is awaiting moderation. This is a preview; your comment will be visible after it has been approved.
[…] a zombie villager. These can be healed back into regular villagers by hitting them with a weakness potion and then giving them a golden […]
-
Why Is 1.19 So Laggy? - Rewrite The Rules says:Your comment is awaiting moderation. This is a preview; your comment will be visible after it has been approved.
[…] Read Full Article […]
-
Homepage says:Your comment is awaiting moderation. This is a preview; your comment will be visible after it has been approved.
… [Trackback]
[…] Find More Informations here: g-portal.com/wiki/en/v-rising-official-servers-tips/ […]
-
Zombies in Minecraft || GPORTAL Wiki says:Your comment is awaiting moderation. This is a preview; your comment will be visible after it has been approved.
[…] or less. If you really want to meet a Minecraft zombie, you can of course also use the ‘summon’ command as long as you have your cheats turned on. Now, before you get ready to fight off Minecraft […]
-
Zombies in Minecraft || GPORTAL Wiki says:Your comment is awaiting moderation. This is a preview; your comment will be visible after it has been approved.
[…] additional damage. Also, the damage from a zombie might be increased if the player is not wearing armor […]
-
Zombies in Minecraft || GPORTAL Wiki says:Your comment is awaiting moderation. This is a preview; your comment will be visible after it has been approved.
[…] a villager is attacked or killed by a zombie, there is a chance that they will turn into a zombie villager. […]
-
Minecraft Flowers-Guide 🌷🌸🌷 G-PORTAL Wiki says:Your comment is awaiting moderation. This is a preview; your comment will be visible after it has been approved.
[…] flowers come in many different shapes, colors and sizes. The flowers currently available in the game […]
-
Minecraft Flowers-Guide 🌷🌸🌷 G-PORTAL Wiki says:Your comment is awaiting moderation. This is a preview; your comment will be visible after it has been approved.
[…] world, you should pay attention to the side of the road. There, you will not only find different mobs and landscapes but also some pretty little flowers. While they don’t seem too useful at first, it […]
-
Minecraft Creative Mode || GPORTAL Wiki says:Your comment is awaiting moderation. This is a preview; your comment will be visible after it has been approved.
[…] This only works if your cheats are turned on. If not, you might probably save the game, leave it and start a new world in Minecraft creative aka option […]
-
Minecraft Creative Mode || GPORTAL Wiki says:Your comment is awaiting moderation. This is a preview; your comment will be visible after it has been approved.
[…] is a slide in the inventory screen where you can find all blocks and building items made out of wood. This makes building your dream castle way easier and faster since you don’t have to mine and […]
-
Minecraft Creative Mode || GPORTAL Wiki says:Your comment is awaiting moderation. This is a preview; your comment will be visible after it has been approved.
[…] game. When you play, you are free to build and craft whatever you can imagine. However, hostile mobs, dangerous cliffs or poisonous food may make it difficult to actually finish your project, […]
-
The Minecraft Mineshaft 🛤️ | G-PORTAL Wiki says:Your comment is awaiting moderation. This is a preview; your comment will be visible after it has been approved.
[…] diamonds […]
-
The Minecraft Mineshaft 🛤️ | G-PORTAL Wiki says:Your comment is awaiting moderation. This is a preview; your comment will be visible after it has been approved.
[…] the badlands mineshaft a pristine opportunity to harvest the shiny metal. Once you have it, making swords, armor and tools by using it as a crafting ingredient is as easy as baking a […]
-
The Minecraft Mineshaft | G-PORTAL Wiki says:Your comment is awaiting moderation. This is a preview; your comment will be visible after it has been approved.
[…] some risk of drowning with it. Be ready to close these holes as soon as they pop up, or keep some potions of underwater breathing with […]
-
The Minecraft Mineshaft | G-PORTAL Wiki says:Your comment is awaiting moderation. This is a preview; your comment will be visible after it has been approved.
[…] risk running into a warden in these narrow caves. So, while you should definitely prepare some good tools and weapons for an expedition into a Minecraft abandoned tunnel, you also get some value in form of […]
-
The Minecraft Mineshaft | G-PORTAL Wiki says:Your comment is awaiting moderation. This is a preview; your comment will be visible after it has been approved.
[…] tunnel systems that go deep into the earth. Because Minecraft mineshafts are generated before ore is distributed, they sometimes cut through large ore veins, canyons and caves as well as […]
-
⚔️ Minecraft Weapons Guide ⚔️ | GPORTAL Wiki says:Your comment is awaiting moderation. This is a preview; your comment will be visible after it has been approved.
[…] of direct Minecraft weapons, but they are pretty useful. They are what might make you stay alive in survival mode or multiplayer. Just make sure your MC weapons are more powerful than your opponents’. If you […]
-
⚔️ Minecraft Weapons Guide ⚔️ | GPORTAL Wiki says:Your comment is awaiting moderation. This is a preview; your comment will be visible after it has been approved.
[…] While tools are useful to mine resources, Minecraft weapons are there to protect you. You basically call anything a Minecraft weapon that deals damage. Still, there is a difference between those weapons used directly by players or mobs and those used indirectly due to their natural traits. […]
-
Minecraft Weapons - GPORTAL Wiki says:Your comment is awaiting moderation. This is a preview; your comment will be visible after it has been approved.
[…] what you would imagine as an effective attack, they are listed as one weapon. All you need to do is craft both of them as […]
-
Minecraft Weapons - GPORTAL Wiki says:Your comment is awaiting moderation. This is a preview; your comment will be visible after it has been approved.
[…] things that will make it harder for you to follow your current adventure. Whether it’s hostile mobs, fall damage because you missed a step or even just a plant you aren’t supposed to stand on: you […]
-
The Minecraft Mineshaft | G-PORTAL Wiki says:Your comment is awaiting moderation. This is a preview; your comment will be visible after it has been approved.
[…] since Minecraft mineshafts do not spawn in the deep dark biome, you don’t risk running into a warden in these narrow caves. So, while you should definitely prepare some good tools and weapons for an […]
-
The Minecraft Mineshaft | G-PORTAL Wiki says:Your comment is awaiting moderation. This is a preview; your comment will be visible after it has been approved.
[…] regularly generated building […]
-
The Minecraft Mineshaft | G-PORTAL Wiki says:Your comment is awaiting moderation. This is a preview; your comment will be visible after it has been approved.
[…] enchanted golden apples […]
-
The Minecraft Mineshaft | G-PORTAL Wiki says:Your comment is awaiting moderation. This is a preview; your comment will be visible after it has been approved.
[…] abandoned mineshafts are not rare at all. You can find them underground in basically any overworld biome, meaning no mineshafts in the Nether or the End. The treasures they hold are nothing to scoff at. […]
-
Minecraft Biome ► An Overview of landscapes | GPORTAL Wiki says:Your comment is awaiting moderation. This is a preview; your comment will be visible after it has been approved.
[…] biomes searching for a specific one can be exhausting. Luckily, as with many other structures, buildings or certain special areas you can use websites like chunkbase.com, more precisely its Minecraft […]
-
Minecraft: Food & Hunger ➜ What you need to know | GPORTAL says:Your comment is awaiting moderation. This is a preview; your comment will be visible after it has been approved.
[…] Mushroom Stew […]
-
Minecraft: Food & Hunger ➜ What you need to know | GPORTAL says:Your comment is awaiting moderation. This is a preview; your comment will be visible after it has been approved.
[…] Enchanted Golden Apple […]
-
Minecraft: Food & Hunger ➜ What you need to know | GPORTAL says:Your comment is awaiting moderation. This is a preview; your comment will be visible after it has been approved.
[…] Each food in Minecraft replenishes a certain number of food points. Food you encounter very often might therefore not refill many food points. At the same time, more special Minecraft food can fill up your hunger bar pretty fast. Generally, you get a lot of food items from farming, fishing or killing mobs. […]
-
Minecraft: Food & Hunger ➜ What you need to know | GPORTAL says:Your comment is awaiting moderation. This is a preview; your comment will be visible after it has been approved.
[…] a minimum amount of life energy you can lose due to starvation. If you play Minecraft on peaceful mode, you lose no life from hunger, on easy mode, your life energy drops to a minimum of 5 hearts, on […]
-
☠️ Minecraft Skeletons and their Variants | G-PORTAL Wiki says:Your comment is awaiting moderation. This is a preview; your comment will be visible after it has been approved.
[…] arrows and the durability of their bows are both infinite and they can even spawn with pieces of armor. But they also have a few weaknesses. A sunlight level of 11 or lower results in a spontaneous […]
-
☠️ Minecraft Skeletons and their Variants | G-PORTAL Wiki says:Your comment is awaiting moderation. This is a preview; your comment will be visible after it has been approved.
[…] horse to appear. If you cause lightning strikes by the trident enchantment “Channeling” or a lightning rod, no skeleton horse will […]
-
☠️ Minecraft Skeletons and their Variants | G-PORTAL Wiki says:Your comment is awaiting moderation. This is a preview; your comment will be visible after it has been approved.
[…] there is, where you meet them and how you can defend yourself against them, be it with a sword, trident, bow and arrow or something […]
-
Minecraft Server Free Admin: #1 Free OP Minecraft Servers says:Your comment is awaiting moderation. This is a preview; your comment will be visible after it has been approved.
[…] gaming experience in the Minecraft universe regardless of the game version of your preference (Minecraft Vanilla, creative, adventure, or survival […]
-
Gportal Login - Teckgamingstudio.com says:Your comment is awaiting moderation. This is a preview; your comment will be visible after it has been approved.
[…] 1. LogIn via linked accounts […]
-
G-Portal Login - Teckgamingstudio.com says:Your comment is awaiting moderation. This is a preview; your comment will be visible after it has been approved.
[…] 1. LogIn via linked accounts […]
-
V Rising ➜ How do I upload a world to my server? | GPORTAL Wiki says:Your comment is awaiting moderation. This is a preview; your comment will be visible after it has been approved.
[…] “FTP” and where exactly you can find the FTP credentials in our web interface can be found in THIS wiki […]
-
ark login as admin - levelonoir.fr says:Your comment is awaiting moderation. This is a preview; your comment will be visible after it has been approved.
[…] 19. LogIn via linked accounts […]
-
Cetb Core Portal Login - Teckgamingstudio.com says:Your comment is awaiting moderation. This is a preview; your comment will be visible after it has been approved.
[…] 7. LogIn via linked accounts […]
-
♦ Minecraft Chests ♦ Types, Recipes & Pro Tips | GPORTAL Wiki says:Your comment is awaiting moderation. This is a preview; your comment will be visible after it has been approved.
[…] capacity to 15. Also, once it is attached, it cannot be removed except by killing the carrier mob. So, don’t give it to one that you personally like. To transport chests, you can also combine […]
-
Minecraft Chest - GPORTAL Wiki says:Your comment is awaiting moderation. This is a preview; your comment will be visible after it has been approved.
[…] The baseline for all chests is the regular Minecraft chest. It is wooden, it can store up to 27 objects and it is the one type of chests you should have in any one of your camps. While it is pretty simple, there is no better place to keep your weapons, armor and potions, at least at the beginning of the game. You can craft a Minecraft chest with 8 planks, which in turn are made of wood: […]
-
Minecraft Chest - GPORTAL Wiki says:Your comment is awaiting moderation. This is a preview; your comment will be visible after it has been approved.
[…] place to keep your weapons, armor and potions, at least at the beginning of the game. You can craft a Minecraft chest with 8 planks, which in turn are made of […]
-
Minecraft Chest - GPORTAL Wiki says:Your comment is awaiting moderation. This is a preview; your comment will be visible after it has been approved.
[…] of your camps. While it is pretty simple, there is no better place to keep your weapons, armor and potions, at least at the beginning of the game. You can craft a Minecraft chest with 8 planks, which in […]
-
Minecraft Chest - GPORTAL Wiki says:Your comment is awaiting moderation. This is a preview; your comment will be visible after it has been approved.
[…] enemies underwater and are the perfect companion for such an aquatic trip. For extra damage, use a trident with the “impaling” […]
-
Minecraft Chest - GPORTAL Wiki says:Your comment is awaiting moderation. This is a preview; your comment will be visible after it has been approved.
[…] in any one of your camps. While it is pretty simple, there is no better place to keep your weapons, armor and potions, at least at the beginning of the game. You can craft a Minecraft chest with 8 planks, […]
-
Minecraft Biome ► An Overview of landscapes | GPORTAL Wiki says:Your comment is awaiting moderation. This is a preview; your comment will be visible after it has been approved.
[…] Mushroom fields […]
-
Minecraft Biome ► An Overview of landscapes | GPORTAL Wiki says:Your comment is awaiting moderation. This is a preview; your comment will be visible after it has been approved.
[…] animals, other mobs & […]
-
☠️ Minecraft Skeletons and their Variants | G-PORTAL Wiki says:Your comment is awaiting moderation. This is a preview; your comment will be visible after it has been approved.
[…] skeleton there is, where you meet them and how you can defend yourself against them, be it with a sword, trident, bow and arrow or something […]
-
☠️ Minecraft Skeletons and their Variants | G-PORTAL Wiki says:Your comment is awaiting moderation. This is a preview; your comment will be visible after it has been approved.
[…] which you can find in mineshafts, mansions and strongholds for example, can sometimes be a Minecraft skeleton spawner. Since you can’t change what type of […]
-
☠️ Minecraft Skeletons and their Variants | G-PORTAL Wiki says:Your comment is awaiting moderation. This is a preview; your comment will be visible after it has been approved.
[…] take damage from healing effects and are healed by damaging effects. So, if you want to throw a potion of harm at the enemy, you don’t have to worry about your steed. Additionally, skeleton horses can […]
-
☠️ Minecraft Skeletons and their Variants | G-PORTAL Wiki says:Your comment is awaiting moderation. This is a preview; your comment will be visible after it has been approved.
[…] Minecraft server become easily handable, you meet more and more dangerous variants of the boney mob. In this article, we explain each and every variant of the Minecraft skeleton there is, where you […]
-
Minecraft Skeletons - GPORTAL Wiki says:Your comment is awaiting moderation. This is a preview; your comment will be visible after it has been approved.
[…] if a spider spawns, it can be ridden by a Minecraft skeleton. This union is called a spider jockey and they […]
-
Minecraft Skeletons - GPORTAL Wiki says:Your comment is awaiting moderation. This is a preview; your comment will be visible after it has been approved.
[…] are one of the most famous enemies you can encounter in Minecraft. Their gray looks and their sharp arrows are definitely something memorable. However, as you progress in Minecraft and the normal skeletons […]
-
Minecraft Snapshot ➜ Play Beta Versions | GPORTAL Wiki says:Your comment is awaiting moderation. This is a preview; your comment will be visible after it has been approved.
[…] versions of upcoming updates. They allow you to test new features at an early stage in the game’s developmental process. If you find bugs, you can report them directly to Mojang and support development at the same […]
-
🟥 Minecraft Redstone | GPORTAL Wiki says:Your comment is awaiting moderation. This is a preview; your comment will be visible after it has been approved.
[…] your home. There are a few different types of heads, all of which are modeled after a different mob. Besides Skeletons, creepers and piglins, the ender dragon also has a head model. If you connect it […]
-
🟥 Minecraft Redstone | GPORTAL Wiki says:Your comment is awaiting moderation. This is a preview; your comment will be visible after it has been approved.
[…] do anything with redstone, you need to mine redstone ore. Although the distribution of redstone can be tricky, you can maximize your chances by looking in the right places. Once you have found […]
-
🟥 Minecraft Redstone | GPORTAL Wiki says:Your comment is awaiting moderation. This is a preview; your comment will be visible after it has been approved.
[…] quartz: Observers and daylight detectors are made of nether quartz. Try getting some netherite while you are in the nether, as it makes very good […]
-
🟥 Minecraft Redstone | GPORTAL Wiki says:Your comment is awaiting moderation. This is a preview; your comment will be visible after it has been approved.
[…] may have heard about the mysterious Minecraft redstone. Many farms and other elaborate constructs use the red block. But what is redstone, really? How do you get it […]
-
➤ Minecraft Biomes o' Plenty Mod | G-Portal Wiki says:Your comment is awaiting moderation. This is a preview; your comment will be visible after it has been approved.
[…] biome awaits you. Some of them even come with environmental dangers, so you should stack up on some potions to counteract […]
-
➤ Minecraft Biomes o' Plenty Mod | G-Portal Wiki says:Your comment is awaiting moderation. This is a preview; your comment will be visible after it has been approved.
[…] have to create a few new Minecraft worlds before you experience all of these new sights. Use your Minecraft map if you want to see which ones you can still […]
-
➤ Minecraft Biomes o' Plenty Mod | G-Portal Wiki says:Your comment is awaiting moderation. This is a preview; your comment will be visible after it has been approved.
[…] you want more biomes than the classical few, there is a mod that will bring more than you could hope for: The Biomes o’ Plenty mod. With this modification, […]
-
➤ Minecraft Biomes o' Plenty Mod | G-Portal Wiki says:Your comment is awaiting moderation. This is a preview; your comment will be visible after it has been approved.
[…] you want more biomes than the classical few, there is a mod that will bring more than you could hope for: The Biomes […]
-
Portal Mods says:Your comment is awaiting moderation. This is a preview; your comment will be visible after it has been approved.
[…] https://www.g-portal.com/wiki/en/how-do-mods-work-in-minecraft/embed/#?secret=6RVDxSTW3W […]
-
End Portal Not Working says:Your comment is awaiting moderation. This is a preview; your comment will be visible after it has been approved.
-
Gportal Ark Ps4 official website says:Your comment is awaiting moderation. This is a preview; your comment will be visible after it has been approved.
[…] Login Link […]
-
G Portal Ark official website says:Your comment is awaiting moderation. This is a preview; your comment will be visible after it has been approved.
[…] Login Link […]
-
► Minecraft Mushroom - small but mighty! | GPORTAL Wiki says:Your comment is awaiting moderation. This is a preview; your comment will be visible after it has been approved.
[…] stays the same for all of them: They bring a lot of color into your inventory and can make your village look like a mysterious place. If you want to answer the call of the mushroom, a Minecraft server […]
-
► Minecraft Mushroom - small but mighty! | GPORTAL Wiki says:Your comment is awaiting moderation. This is a preview; your comment will be visible after it has been approved.
[…] your forte, you can also look for mushrooms in the swamp, old growth taiga and mushroom fields biomes as well as in the Nether. Within a swamp area, mushrooms can also be found if you happen to find a […]
-
Minecraft Simple Voice Chat | G-PORTAL Wiki says:Your comment is awaiting moderation. This is a preview; your comment will be visible after it has been approved.
[…] In the bindip line you enter your server IP. After that you have to enable a port for the voice chat. You can find more information about this HERE. […]
-
End Portal Not Working official website says:Your comment is awaiting moderation. This is a preview; your comment will be visible after it has been approved.
[…] Login […]
-
🔱 Minecraft Trident | GPORTAL Wiki says:Your comment is awaiting moderation. This is a preview; your comment will be visible after it has been approved.
[…] special, however, so you cannot actually craft it. Instead, you have to grind a certain type of mob: The drowned. Drowned are created either by spawning naturally in certain biomes or by throwing a […]
-
🔱 Minecraft Trident | GPORTAL Wiki says:Your comment is awaiting moderation. This is a preview; your comment will be visible after it has been approved.
[…] a few materials. The trident wants to be something special, however, so you cannot actually craft it. Instead, you have to grind a certain type of mob: The drowned. Drowned are created either by […]
-
🏹 Minecraft Bow and Arrow Guide | GPORTAL Wiki says:Your comment is awaiting moderation. This is a preview; your comment will be visible after it has been approved.
[…] combat, bows are especially useful for exploring when you need to operate a switch. Both wooden buttons and wooden pressure plates can be activated from a distance with a well-aimed arrow. Bells […]
-
How To Disenchant Minecraft - Minecraft bees says:Your comment is awaiting moderation. This is a preview; your comment will be visible after it has been approved.
[…] can be attached to your weaponry and Armor. However, you might be pondering how to disenchant items in Minecraft if you decide you no longer […]
-
Bad name index error says:Your comment is awaiting moderation. This is a preview; your comment will be visible after it has been approved.
[…] Источник […]
-
sky factory end portal - Login says:Your comment is awaiting moderation. This is a preview; your comment will be visible after it has been approved.
[…] Minecraft Mod SkyFactory 4 How to start the mod | GPOTAL Wiki […]
-
Minecraft Ore Distribution | G-PORTAL Wiki says:Your comment is awaiting moderation. This is a preview; your comment will be visible after it has been approved.
[…] ores can only be found in certain biomes. If that is the case, we show you where the ore can […]
-
Minecraft Ore Distribution | G-PORTAL Wiki says:Your comment is awaiting moderation. This is a preview; your comment will be visible after it has been approved.
[…] mine the ore with any lower level pickaxe, you will loose the that ore. For example, trying to mine diamonds with a wooden pickaxe just destroys the […]
-
Minecraft Ore Distribution | G-PORTAL Wiki says:Your comment is awaiting moderation. This is a preview; your comment will be visible after it has been approved.
[…] we show where you can harvest ore easily and what you can do with it. So take your favorite tool and let’s go down into the […]
-
Minecraft Ore Distribution | G-PORTAL Wiki says:Your comment is awaiting moderation. This is a preview; your comment will be visible after it has been approved.
[…] is one of the most important resources in Minecraft. Just like wood, it is one of the basic resources the game gives us. But we all know how hard it can be to find it. […]
-
Minecraft Spiders 🕷️ What to know | GPORTAL Wiki says:Your comment is awaiting moderation. This is a preview; your comment will be visible after it has been approved.
[…] can have them run away from you and prepare the next attack. This moment of confusion makes using a sword a lot […]
-
Minecraft Spiders 🕷️ What to know | GPORTAL Wiki says:Your comment is awaiting moderation. This is a preview; your comment will be visible after it has been approved.
[…] you shouldn’t underestimate how important string can be. Especially when it comes to crafting bows, you absolutely need string. And XP is of course always welcome. There is also a 33,3% chance that […]
-
Minecraft Spiders 🕷️ What to know | GPORTAL Wiki says:Your comment is awaiting moderation. This is a preview; your comment will be visible after it has been approved.
[…] spawner cannot exist, since any spawner will also produce other monsters. If you find yourself in a Woodland Mansion, spiders can also crawl out of secret rooms that are covered in cobwebs. With all of these factors […]
-
Minecraft Spiders 🕷️ What to know | GPORTAL Wiki says:Your comment is awaiting moderation. This is a preview; your comment will be visible after it has been approved.
[…] a dungeon, monster spawners have a 25% chance to spawn a spider. Without using commands, a Minecraft spider spawner cannot exist, since any spawner will also produce other monsters. If […]
-
Minecraft Spiders 🕷️ What to know | GPORTAL Wiki says:Your comment is awaiting moderation. This is a preview; your comment will be visible after it has been approved.
[…] When exploring a dark cave or a forgotten mineshaft, you come across spiders in nearly every biome, which tend to be al lot bigger than the ones we know. If you want to defend yourself against these […]
-
Minecraft Spiders 🕷️ What to know | GPORTAL Wiki says:Your comment is awaiting moderation. This is a preview; your comment will be visible after it has been approved.
[…] you explore the many different worlds of Minecraft, different mobs are popping up everywhere. When exploring a dark cave or a forgotten mineshaft, you come across […]
-
Minecraft Mobs: An Overview - Dangers & advantages | GPORTAL Wiki says:Your comment is awaiting moderation. This is a preview; your comment will be visible after it has been approved.
[…] them is hard, takes a long time, and victory is excellently rewarded. Since the Warden came with the 1.19 ‘Wild’ update, players sometimes consider him a Minecraft mob boss as well. Even before that update, players […]
-
Minecraft Mobs: An Overview - Dangers & advantages | GPORTAL Wiki says:Your comment is awaiting moderation. This is a preview; your comment will be visible after it has been approved.
[…] Once you encounter a Minecraft mob, the game mode decides whether or not it will attack you. After all, even hostile mobs will deal less damage in easy mode. When playing in peaceful mode, they won’t even spawn (except for the ender dragon). […]
-
Minecraft Mobs: An Overview - Dangers & advantages | GPORTAL Wiki says:Your comment is awaiting moderation. This is a preview; your comment will be visible after it has been approved.
[…] iron golem, piglin, zombie horse, zombified […]
-
Minecraft Mobs: An Overview - Dangers & advantages | GPORTAL Wiki says:Your comment is awaiting moderation. This is a preview; your comment will be visible after it has been approved.
[…] difficulty […]
-
How Much RAM Does Minecraft Need to Run Smoothly? How Much RAM Does Minecraft Need to Run Smoothly? says:Your comment is awaiting moderation. This is a preview; your comment will be visible after it has been approved.
[…] For detailed step-by-step directions on how to allocate RAM using the Minecraft server, click here. […]
-
How To Disenchant Minecraft - Tech Parle says:Your comment is awaiting moderation. This is a preview; your comment will be visible after it has been approved.
[…] can be attached to your weaponry and Armor. However, you might be pondering how to disenchant items in Minecraft if you decide you no longer […]
-
Empyrion: Galactic Survival Server Settings - GPORTAL Wiki says:Your comment is awaiting moderation. This is a preview; your comment will be visible after it has been approved.
[…] like FileZilla for the FTP connection-> You can also find more information about the FTP connection HERE-> It is important that you set the FTP transfer to […]
-
Web Displays Mod - GPORTAL Wiki says:Your comment is awaiting moderation. This is a preview; your comment will be visible after it has been approved.
[…] essential for players to be able to use browsers in Minecraft individually. Of course, you also need forge to integrate mods. So the prerequisites for the installation look like […]
-
Web Displays Mod - GPORTAL Wiki says:Your comment is awaiting moderation. This is a preview; your comment will be visible after it has been approved.
[…] the name of the mod, it is also easy to deduce what this mod can do: With its help, you can craft Minecraft web displays. This means that you use certain materials and build a screen, just like a […]
-
Web Displays Mod - GPORTAL Wiki says:Your comment is awaiting moderation. This is a preview; your comment will be visible after it has been approved.
[…] with other mod types, you can find the web displays mod under different names. Unlike skin changer mods, for example, where there are many different variants that can be united under one collective term, […]
-
Web Displays Mod - GPORTAL Wiki says:Your comment is awaiting moderation. This is a preview; your comment will be visible after it has been approved.
[…] can write with your normal keyboard and use keywords; e.g. to read more about villagers in the […]
-
Web Displays Mod - GPORTAL Wiki says:Your comment is awaiting moderation. This is a preview; your comment will be visible after it has been approved.
[…] that, you can walk around with the minePad in your hand and quickly watch an explanatory video about armor before jumping into […]
-
Web Displays Mod - GPORTAL Wiki says:Your comment is awaiting moderation. This is a preview; your comment will be visible after it has been approved.
[…] influence the in-game worlds of various games. Minecraft is no longer imaginable without mods either: There are numerous provider sites on the Internet, video tutorials on downloads circulate, […]
-
Allocate more RAM to a Minecraft Server | RAM Upgrade | GPORTAL Wiki says:Your comment is awaiting moderation. This is a preview; your comment will be visible after it has been approved.
[…] RAM to Minecraft run smoothly. When you’re experiencing crashes, want to play with elaborate mods or just want to improve the performance of your game, you might think about how to allocate more […]
-
Minecraft FTB Beyond ♦ GPORTAL Wiki says:Your comment is awaiting moderation. This is a preview; your comment will be visible after it has been approved.
[…] or theme, but instead prefer to play a broad modpack that doesn’t stray too far from Vanilla Minecraft. FTB Beyond offers just that package with its 185 different […]
-
▶ Color codes in Minecraft : how to use & Code list | GPORTAL Wiki says:Your comment is awaiting moderation. This is a preview; your comment will be visible after it has been approved.
[…] self-made dyes you can color wool, materials like glass and ceramics, different patterns or leather armor, among other […]
-
Change skins for Minecraft Bedrock - how to do it | GPORTAL Wiki says:Your comment is awaiting moderation. This is a preview; your comment will be visible after it has been approved.
[…] also creates diversity on multiplayer servers, where now not only Steve and Alex run around, defeat mobs and and diligently […]
-
Change skins for Minecraft Bedrock - how to do it | GPORTAL Wiki says:Your comment is awaiting moderation. This is a preview; your comment will be visible after it has been approved.
[…] release, skins are by far the element that has undergone the most changes. Over 10 years ago, multiplayer servers were overrun with the well-known character Steve. At some point this skin got company and […]
-
How to spawn + fight dragons in Minecraft! | GPORTAL Wiki says:Your comment is awaiting moderation. This is a preview; your comment will be visible after it has been approved.
[…] it to the Ender Dragon. However, the reward you get for defeating the Ender Dragon, the infamous Ender Dragon Egg, is nothing more than a fancy decoration. If you’re wondering, “How do you tame a […]
-
Minecraft Bows and Arrows - GPORTAL Wiki says:Your comment is awaiting moderation. This is a preview; your comment will be visible after it has been approved.
[…] bow. Bows obtained this way will not help you if they break after a short time. It is better to craft a bow yourself. To do this, you need three sticks and three strings, which together make a […]
-
♦ How to play Minecraft VR on the Oculus Quest 2 ♦ GPORTAL Wiki says:Your comment is awaiting moderation. This is a preview; your comment will be visible after it has been approved.
[…] expect from Minecraft VR on the Oculus Quest 2. Building your new fortress or walking through snowy biomes becomes a real experience, where you aren’t just Steve or Alex but […]
-
♦ How to play Minecraft VR on the Oculus Quest 2 ♦ GPORTAL Wiki says:Your comment is awaiting moderation. This is a preview; your comment will be visible after it has been approved.
[…] only requires moving food to your […]
-
♦ How to play Minecraft VR on the Oculus Quest 2 ♦ GPORTAL Wiki says:Your comment is awaiting moderation. This is a preview; your comment will be visible after it has been approved.
[…] against hostile mobs feel more realistic and more […]
-
Minecraft resource pack - GPORTAL Wiki says:Your comment is awaiting moderation. This is a preview; your comment will be visible after it has been approved.
[…] in the game without changing the code. No changes are made to the game as such. There are no new mobs, plants, biomes or blocks. It simply changes optics and aesthetics, which distinguishes Minecraft […]
-
♦ Minecraft Diamonds: Locations and uses - GPORTAL Wiki says:Your comment is awaiting moderation. This is a preview; your comment will be visible after it has been approved.
[…] you should mine it. After all, diamonds can be used to create some of the strongest armor and tools in the game. You can find everything about diamonds in Minecraft […]
-
Как изменить difficulty says:Your comment is awaiting moderation. This is a preview; your comment will be visible after it has been approved.
[…] Источник […]
-
G Portal Ftp - Official links says:Your comment is awaiting moderation. This is a preview; your comment will be visible after it has been approved.
[…] https://www.g-portal.com/wiki/en/ark-server-manage-saved-games/ […]
-
How to spawn + fight dragons in Minecraft! | GPORTAL Wiki says:Your comment is awaiting moderation. This is a preview; your comment will be visible after it has been approved.
[…] doesn’t want to tame and ride dragons in Minecraft? Numerous players have scoured the Minecraft worlds and even made it to the Ender Dragon. However, the reward you get […]
-
Minecraft bonder table - How to get it ✥ GPORTAL Wiki says:Your comment is awaiting moderation. This is a preview; your comment will be visible after it has been approved.
[…] with it at first. As a player, you cannot interact with the block. You can use it in a furnace, like charcoal, as fuel in the oven, but you’re wasting […]
-
Minecraft Log & Wood Guide | GPORTAL Wiki says:Your comment is awaiting moderation. This is a preview; your comment will be visible after it has been approved.
[…] the first axe or pickaxe, a player needs wood. After all, he must be able to craft exactly these tools. Therefore, you don’t really need any tools or weapons for mining, your bare hands are good […]
-
Minecraft Log & Wood Guide | GPORTAL Wiki says:Your comment is awaiting moderation. This is a preview; your comment will be visible after it has been approved.
[…] appearance and provides different resources when you mine the tree. Also, it depends on the explored biome which trees, and thus log types, are available to a […]
-
Minecraft Lightning Rod ✴ Crafting & Utility | GPORTAL Wiki says:Your comment is awaiting moderation. This is a preview; your comment will be visible after it has been approved.
[…] manipulates mobs and makes them more dangerous […]
-
Minecraft Lightning Rod ✴ Crafting & Utility | GPORTAL Wiki says:Your comment is awaiting moderation. This is a preview; your comment will be visible after it has been approved.
[…] Minecraft lightning rod was no exception when it became part of the gameplay in 2021 with the 1.17 Caves & Cliffs update part 1. While the lightning rod also performs the obvious task in the game and dissipates lightning, it […]
-
G Portal Backup says:Your comment is awaiting moderation. This is a preview; your comment will be visible after it has been approved.
[…] https://www.g-portal.com/wiki/en/valheim-create-backups/ […]
-
Spigotmc Portal Page says:Your comment is awaiting moderation. This is a preview; your comment will be visible after it has been approved.
-
7 Days To Die ➜ How do I upload a save to my server? | GPORTAL Wiki says:Your comment is awaiting moderation. This is a preview; your comment will be visible after it has been approved.
[…] You can upload your own game saves to your own server via an FTP connection. You can find more information about the FTP connection HERE. […]
-
♦ Minecraft Diamonds: Locations and uses - GPORTAL Wiki says:Your comment is awaiting moderation. This is a preview; your comment will be visible after it has been approved.
[…] digital carbon, you should mine it. After all, diamonds can be used to create some of the strongest armor and tools in the game. You can find everything about diamonds in Minecraft […]
-
♦ Minecraft Tools Guide ♦ Tools & Recipes | GPORTAL Wiki says:Your comment is awaiting moderation. This is a preview; your comment will be visible after it has been approved.
[…] Gold tools may seem beautiful and valuable, but they have relatively low value and wear out quickly. It is not worth mining and processing gold to make tools. So better save your gold for the Piglins. […]
-
ECO Gameserver: Admincommands & Savegames - GPORTAL Wiki says:Your comment is awaiting moderation. This is a preview; your comment will be visible after it has been approved.
[…] Then connect to your server via FTP connection(more info about FTP connection HERE) […]
-
What should I have on hand when contacting GPORTAL phone support? | GPORTAL Wiki says:Your comment is awaiting moderation. This is a preview; your comment will be visible after it has been approved.
[…] the option to create a ticket, you can also reach us by phone. If you contact us by phone, you should have the following […]
-
G Portal Ftp - Complete Guide [2023] says:Your comment is awaiting moderation. This is a preview; your comment will be visible after it has been approved.
[…] https://www.g-portal.com/wiki/en/minecraft-server-ftp-upload/ […]
-
Ark Survival Evolved Admin Login - Complete Guide [2023] says:Your comment is awaiting moderation. This is a preview; your comment will be visible after it has been approved.
[…] https://www.g-portal.com/wiki/en/how-do-i-become-in-game-admin-on-my-ark-server/ […]
-
Ftb Beyond Portals says:Your comment is awaiting moderation. This is a preview; your comment will be visible after it has been approved.
[…] https://www.g-portal.com/wiki/en/minecraft-ftb-beyond/ […]
-
Minecraft Skin Changer Guide ♦ easy skin change | GPORTAL Wiki says:Your comment is awaiting moderation. This is a preview; your comment will be visible after it has been approved.
[…] mods like Minecraft pixelmon, the name Minecraft skin changer does not stand alone for a specific mod. Players from all over the world design mods, i.e. game add-ons that are supposed to improve the […]
-
Minecraft Skin Changer Guide ♦ easy skin change | GPORTAL Wiki says:Your comment is awaiting moderation. This is a preview; your comment will be visible after it has been approved.
[…] popular modpacks or well-known mods like Minecraft pixelmon, the name Minecraft skin changer does not stand alone for a specific mod. Players from all over the […]
-
G Portal Backup says:Your comment is awaiting moderation. This is a preview; your comment will be visible after it has been approved.
-
Spigotmc Portal Page says:Your comment is awaiting moderation. This is a preview; your comment will be visible after it has been approved.
[…] https://www.g-portal.com/wiki/en/minecraft-server-install-plugins/ […]
-
Minecraft Smooth Stone - GPORTAL Wiki says:Your comment is awaiting moderation. This is a preview; your comment will be visible after it has been approved.
[…] its predecessors. Specifically, this means you need to have cobblestone in your inventory. Also, a furnace and, accordingly, fuel, such as coal or charcoal, are necessary to start the crafting process. […]
-
How To Play Ark Cross Platform? - The Tech Virtual says:Your comment is awaiting moderation. This is a preview; your comment will be visible after it has been approved.
[…] bring up a list of available servers. Select the one that says “Crossplay” in the name. This will connect you to the server that supports […]
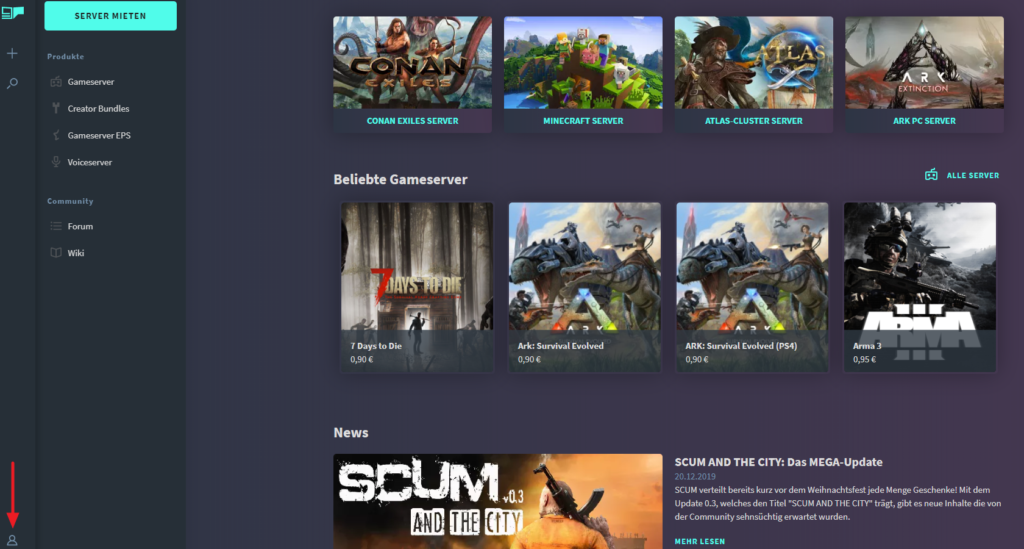
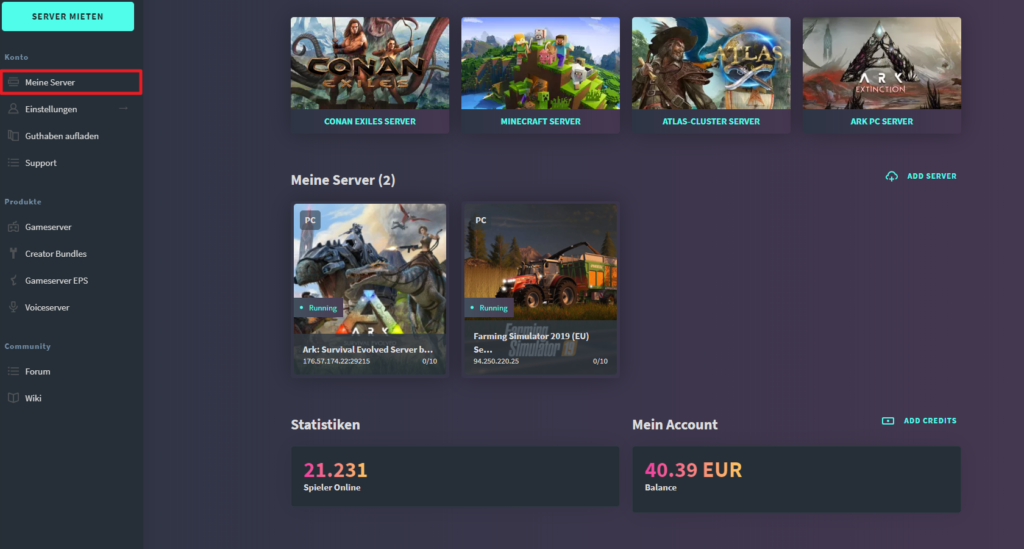
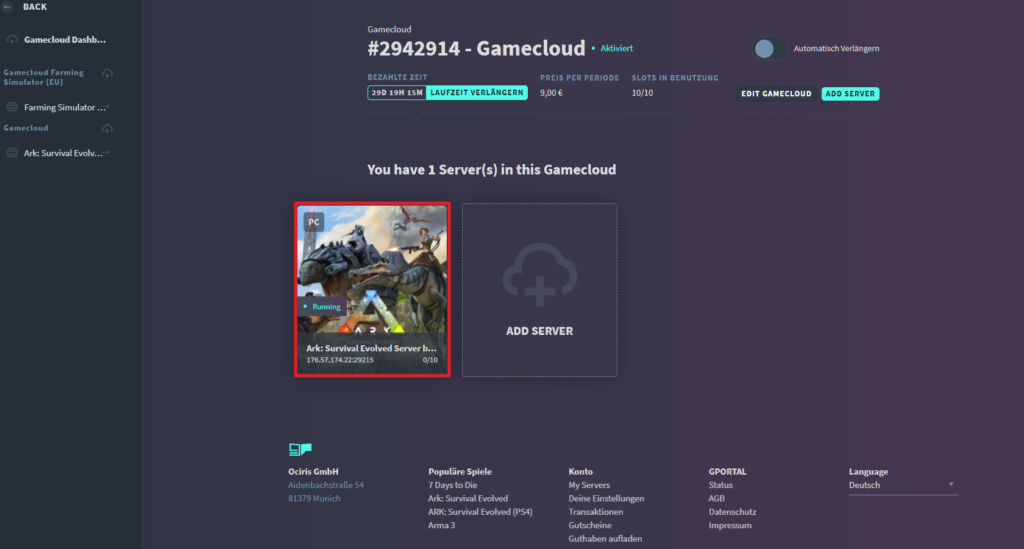
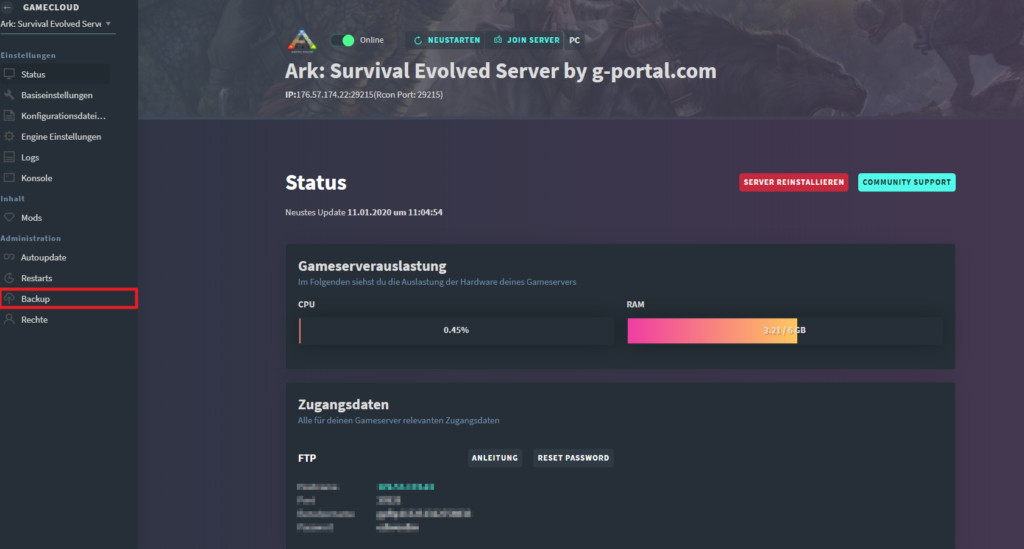
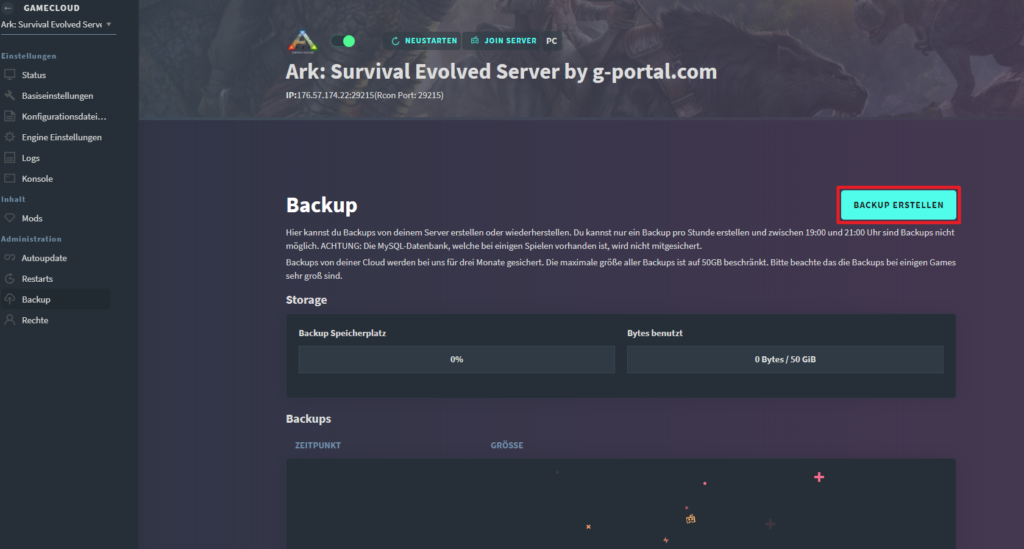
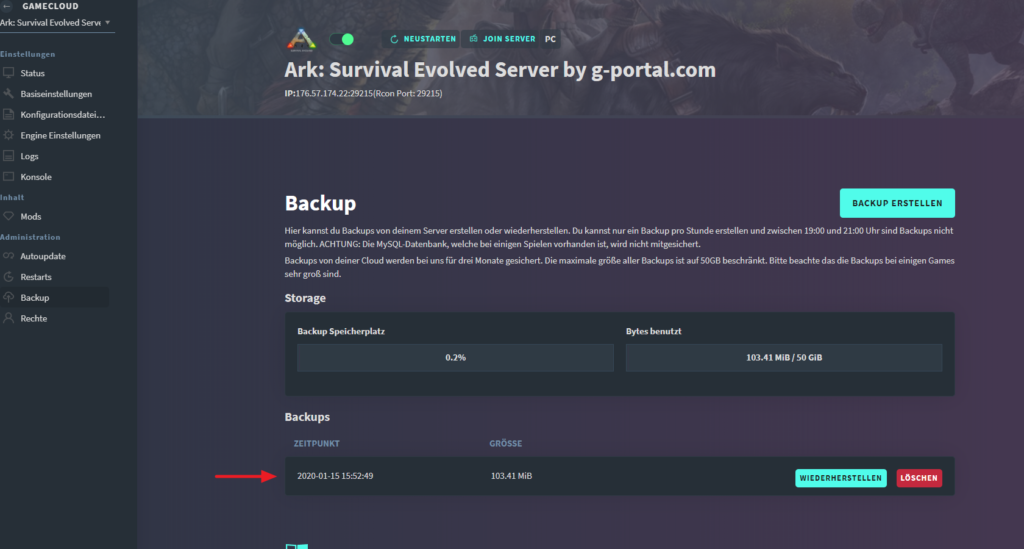
[…] Planting a warped fungus in a pot causes piglins to run away from […]